3 spôsoby, ako zmeniť profilový obrázok Spotify (stručná príručka)
Takmer každý z nás použil online hudobnú službu na počúvanie hudby alebo podcastov. Spotify je (Spotify)spomedzi(Amongst) mnohých digitálnych hudobných služieb dostupných na internete jednou z najpreferovanejších aplikácií. Na Spotify si môžete vypočuť rôzne skladby a početné podcasty . Pomocou Spotify máte prístup k miliónom skladieb, podcastov a ďalšieho obsahu od umelcov z celého sveta. Dokonca aj vy môžete nahrať svoj vlastný podcast na Spotify pomocou svojho účtu Spotify . Základná verzia Spotify je bezplatná, kde môžete prehrávať hudbu, počúvať podcast atď. Ak však chcete zážitok bez reklám s podporou sťahovania hudby, môžete sa rozhodnúť pre prémiovú verziuSpotify .
Spotify má jednoduché ovládacie prvky a ponúka skvelé používateľské rozhranie. To je jeden z dôvodov, prečo sa Spotify stalo obľúbenou aplikáciou na počúvanie hudby mnohých používateľov. Ďalším dôvodom sú funkcie prispôsobenia, ktoré ponúka Spotify . Môžete sa rozhodnúť prispôsobiť svoje údaje z vašej profilovej fotografie svojmu používateľskému menu na Spotify . Teraz ste nadšení, že si môžete prispôsobiť svoj profilový obrázok Spotify , ale neviete, ako na to? Nebojte sa, pretože v tejto príručke budeme diskutovať o rôznych metódach, pomocou ktorých môžete ľahko zmeniť profilový obrázok Spotify.(different methods using which you can easily change Spotify profile picture.)
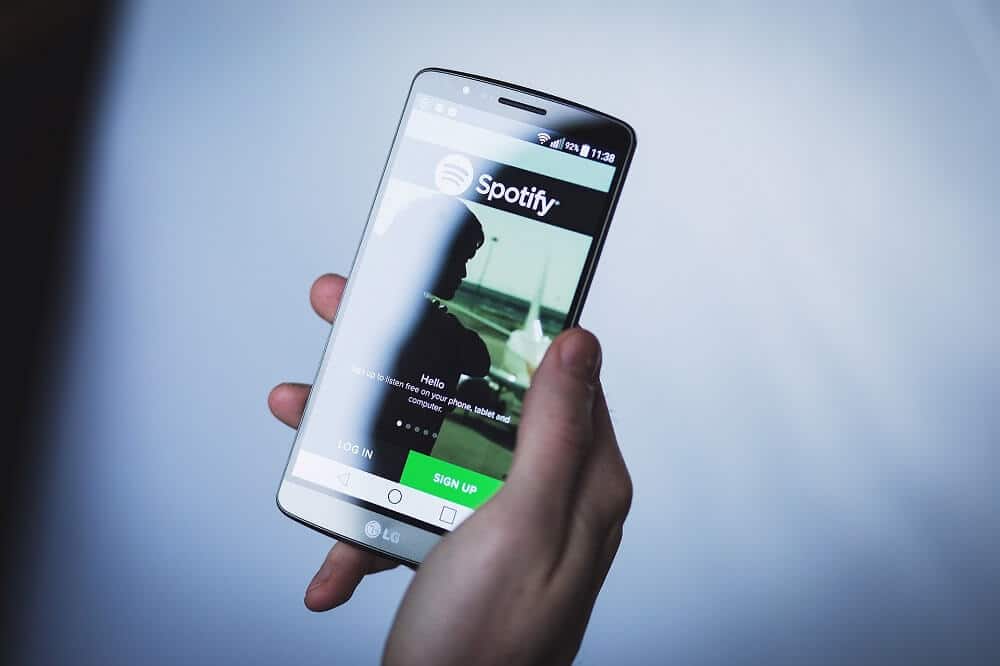
Ako jednoducho zmeniť profilový(Easily Change Profile) obrázok na Spotify ?
Prispôsobenie profilu Spotify znamená zmenu mena profilu a profilového obrázku, aby vás ľudia mohli ľahko nájsť. Môžete tiež zdieľať svoj profil Spotify . Pozrime sa, ako zmeniť svoj profilový obrázok na Spotify(change your Spotify profile picture) , meno a ako zdieľať svoj profil.
Metóda 1: Zmeňte profilový obrázok Spotify pripojením k Facebooku(Method 1: Change Spotify Profile Picture by connecting to Facebook)
Ak ste svoj účet na Facebooku(Facebook) použili na prihlásenie alebo prihlásenie k hudbe Spotify , potom sa váš profilový obrázok na (Spotify)Facebooku(Facebook) zobrazí ako váš Spotify DP ( Display Picture ). Aktualizácia vášho profilového obrázku na Facebooku by (Facebook)preto(Hence) odrážala zmeny aj na Spotify .
Ak sa zmena vášho profilu na Facebooku neodrazí na (Facebook)Spotify , skúste sa odhlásiť zo Spotify a potom sa znova prihláste pomocou svojho účtu na Facebooku(Facebook) . Váš profil by sa teraz mal aktualizovať.
Ak ste sa neprihlásili do Spotify pomocou svojho účtu na Facebooku(Facebook) , stále môžete svoj účet na Facebooku(Facebook) prepojiť s hudbou Spotify .
- Otvorte aplikáciu Spotify na svojom smartfóne a klepnite na Nastavenia(Settings ) (symbol ozubeného kolieska) v pravom hornom rohu obrazovky Spotify .
- Posuňte zobrazenie nadol a klepnite na možnosť Pripojiť sa k Facebooku(Connect to Facebook) .
- Teraz použite svoje poverenia na Facebooku(Facebook) na prepojenie svojho profilu na Facebooku so (Facebook)službou Spotify(Spotify) .
Ak však nechcete, aby Spotify používal profilový obrázok z vášho Facebook profilu, môžete skúsiť odpojiť svoj FB profil od Spotify music.
Prečítajte si tiež: (Also Read:) 20+ Hidden Google Games (2020)
Metóda 2: Zmeňte obrázok profilu Spotify z počítačovej aplikácie Spotify(Method 2: Change Spotify Profile Picture from the Spotify PC app)
Obraz na displeji Spotify môžete zmeniť aj z aplikácie Spotify music na pracovnej ploche. Ak aplikáciu nemáte nainštalovanú na počítači so systémom Windows 10, použite tento odkaz na Microsoft Store(this Microsoft Store link) na inštaláciu oficiálnej aplikácie Spotify .
1. Otvorte aplikáciu Spotify a potom na hornom (top) paneli(panel,) nájdete svoje meno spolu s aktuálnym obrázkom na obrazovke Spotify . Kliknite(Click) na svoje profilové meno a možnosť obrázka.
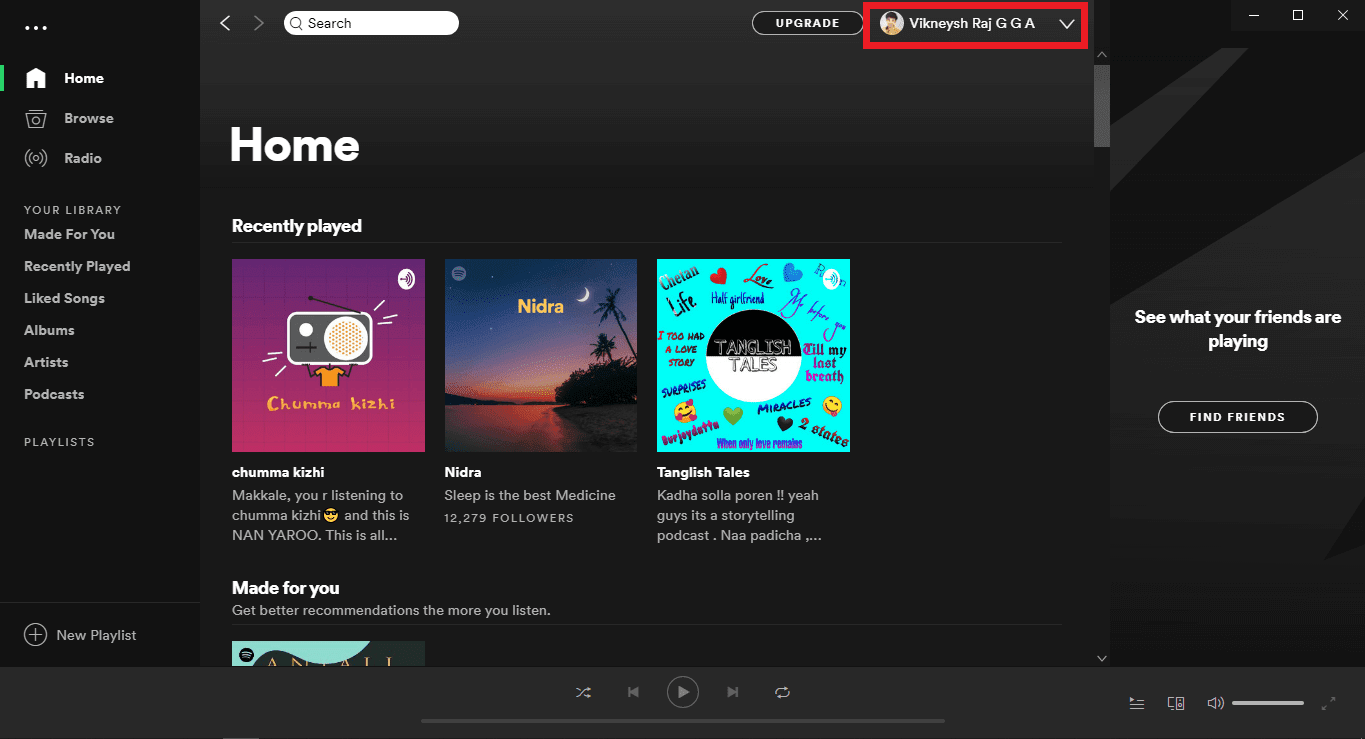
2. Otvorí sa nové okno, v ktorom kliknite na svoju profilovú fotografiu(click on your profile photo) a zmeňte ju.

3. Teraz v okne prehľadávania prejdite na obrázok, ktorý chcete nahrať a použiť ako obrázok na obrazovke Spotify . Uistite(Make) sa, že váš obrázok je vo formáte JPG (JPEG) alebo PNG(JPG (JPEG) or a PNG format) . Po výbere súboru s obrázkom kliknite na (After you choose your picture file, click on )Otvoriť.(Open.)
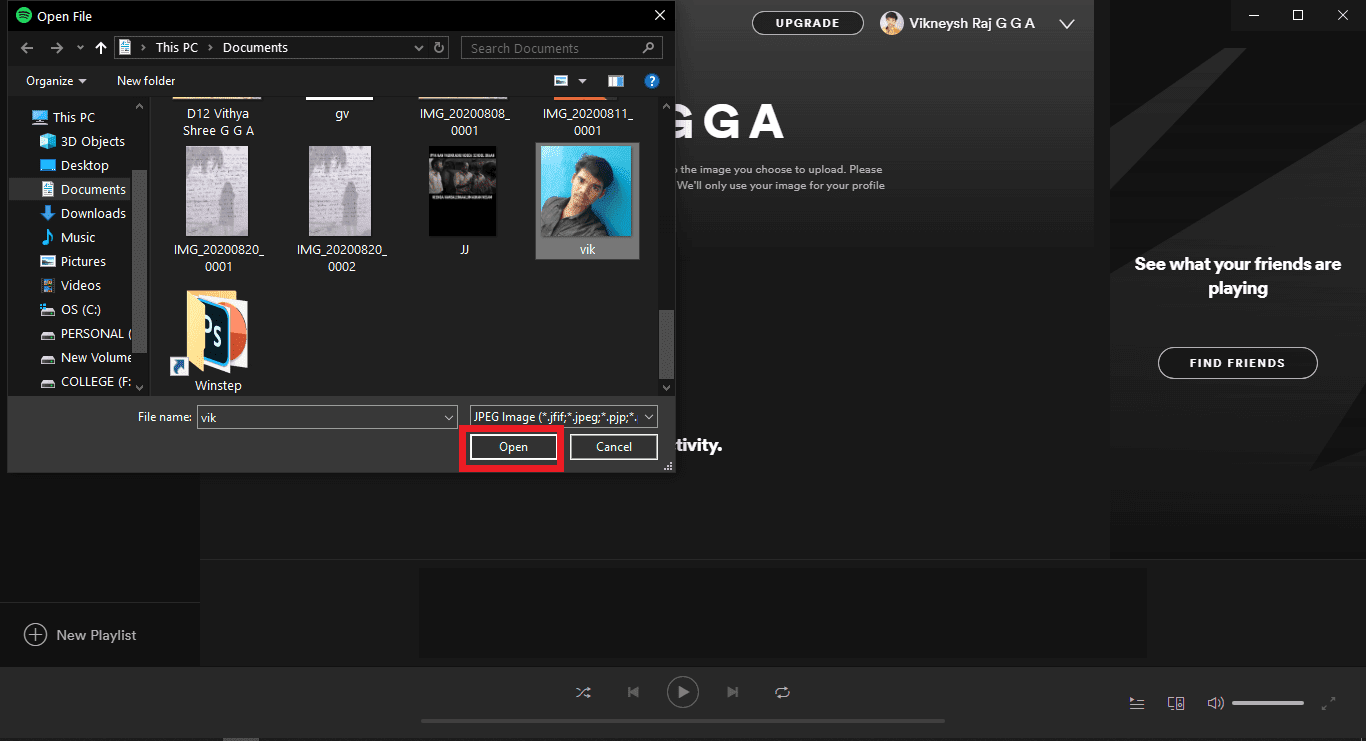
4. Váš obrázok na displeji Spotify sa aktualizuje v priebehu niekoľkých sekúnd.
skvelé! takto si môžete jednoducho zmeniť svoj profilový obrázok na Spotify .
Metóda 3: Zmeňte obrázok profilu Spotify z aplikácie Spotify(Method 3: Change Spotify Profile Picture from the Spotify app)
Milióny používateľov používajú Spotify na svojich zariadeniach so systémom Android alebo iOS(iOS devices) na počúvanie hudby a podcastov online. Ak ste jedným z nich a chcete zmeniť svoj obrázok na Spotify , postupujte podľa nasledujúcich krokov:
- Otvorte aplikáciu Spotify na svojom zariadení so systémom Android alebo iOS. Klepnite na ikonu Nastavenia( Settings icon) (symbol ozubeného kolieska) v pravom hornom rohu obrazovky aplikácie Spotify .
- Teraz klepnite na možnosť Zobraziť profil(View Profile ) a potom vyberte možnosť Upraviť profil( Edit Profile ) zobrazenú pod vaším menom.
- Ďalej klepnite na možnosť Zmeniť fotografiu(Change Photo ) . Teraz vyberte požadovaný obrázok z galérie telefónu. (Now select your desired picture from your phone gallery. )
- Keď si vyberiete svoju fotografiu, Spotify aktualizuje váš profilový obrázok.
Zdieľajte profil Spotify z aplikácie Spotify(Share Spotify Profile from the Spotify App)
- Keď si prezeráte svoj profil pomocou možnosti Zobraziť profil(View Profile ) , v pravom hornom rohu obrazovky nájdete ikonu s tromi bodkami.
- Klepnutím na túto ikonu a potom klepnutím na možnosť Zdieľať(Share ) môžete svoj profil okamžite zdieľať so svojimi priateľmi.
- Zo zoznamu možností vyberte požadovanú možnosť na zdieľanie profilu.
Prečítajte si tiež: (Also Read:) Aké sú najlepšie kurzíva v programe Microsoft Word?
Ako zdieľať profil Spotify z aplikácie Desktop(How to Share Spotify Profile from the Desktop App)
Ak chcete zdieľať svoj profil Spotify alebo skopírovať odkaz na svoj profil na Spotify ,
1. Otvorte aplikáciu Spotify na vašom počítači a potom kliknite na svoje meno( click on your name) na hornom paneli.
2. Na obrazovke, ktorá sa zobrazí, nájdete pod svojím menom ikonu s tromi bodkami (ikonu nájdete zvýraznenú na snímke obrazovky nižšie).
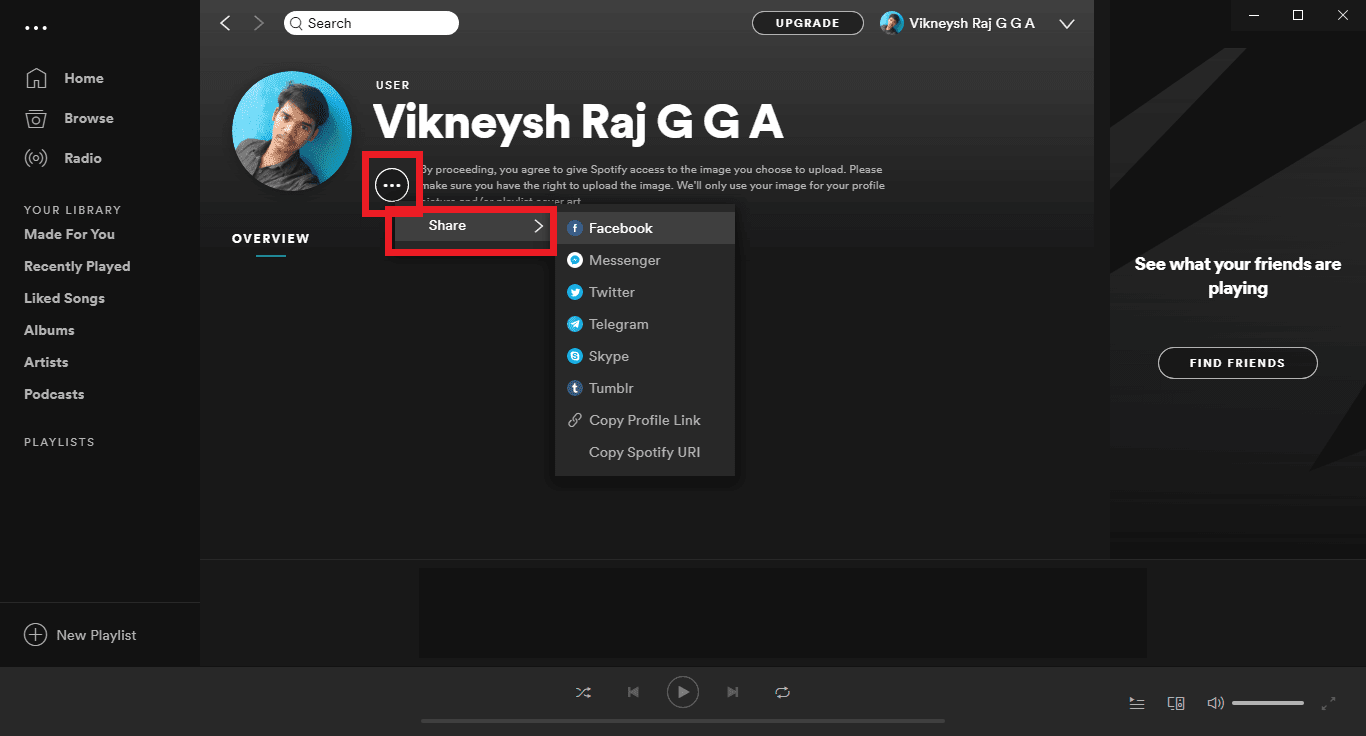
3. Kliknite(Click) na ikonu s tromi bodkami a potom vyberte položku Zdieľať(Share) .
4. Teraz vyberte, ako chcete zdieľať svoj profilový obrázok, tj pomocou Facebooku, Messengera, Twitteru, Telegramu, Skype, Tumblr.(using Facebook, Messenger, Twitter, Telegram, Skype, Tumblr.)
5. Ak chcete, môžete jednoducho skopírovať odkaz na svoj profilový obrázok výberom možnosti „ Kopírovať odkaz na profil(Copy Profile Link) “. Odkaz na váš profilový obrázok Spotify sa skopíruje do vašej schránky.
6. Pomocou tohto odkazu môžete zdieľať svoj obrázok na obrazovke Spotify so svojimi priateľmi alebo rodinou.(Spotify)
Odporúčané: (Recommended:) 6 vecí, ktoré by ste mali vedieť predtým, ako si kúpite Amazon Fire TV Stick(6 Things You should know Before You Buy an Amazon Fire TV Stick)
Dúfame, že táto príručka bola užitočná a mohli ste ľahko zmeniť profilový obrázok Spotify . Máte nejaké návrhy alebo otázky? Neváhajte nás kontaktovať(Feel) pomocou sekcie komentárov.
Related posts
Ako odstrániť profilový obrázok Google alebo Gmail?
Zobraziť profilový obrázok v priblížení Stretnutie namiesto videa
Stručný sprievodca, ako funguje vaša domáca sieť
3 spôsoby zdieľania Wi-Fi prístupu bez odhalenia hesla
3 spôsoby, ako odstrániť prezentáciu z ľubovoľnej webovej stránky
Ako opraviť chybu Dev 6068 (najlepších 14 spôsobov)
Ako zistiť, kto si prezerá váš profil na Instagrame (2022)
7 rýchlych spôsobov vyprázdnenia koša v systéme Android
Sprievodca sťahovaním Twitch VOD (2022)
Ako opraviť, že vyhľadávanie na Spotify nefunguje
3 spôsoby, ako oddialiť Minecraft
10 spôsobov zálohovania údajov telefónu s Androidom [PRÍRUČKA]
2 spôsoby, ako zmeniť okraje v Dokumentoch Google
7 spôsobov, ako opraviť zaseknutie e-mailu v pošte na odoslanie v Gmaile
Ako urobiť prieskum na Snapchate? 3 spôsoby, ako vytvoriť ankety
20 rýchlych spôsobov, ako opraviť nefunkčnosť mobilného hotspotu v systéme Android
2 spôsoby zrušenia odberu YouTube Premium
4 spôsoby, ako skontrolovať FPS (snímky za sekundu) v hrách
Amazon Fire Tablet sa nezapne? 6 najlepších spôsobov, ako to opraviť
6 spôsobov, ako opraviť kód chyby Netflix M7121-1331-P7
