3 spôsoby, ako zabudnúť na sieť Wi-Fi v systéme Windows 10
Všetky informácie o WiFi , ako je SSID , heslo alebo bezpečnostný kľúč atď., sa uložia vždy, keď sa prvýkrát pripojíte k novej WiFi sieti. (WiFi)Windows 10 si tieto informácie uloží, pretože keď sa budete nabudúce potrebovať pripojiť k rovnakej WiFi sieti, stačí kliknúť na tlačidlo Pripojiť(Connect) a o zvyšok sa už postará Windows automaticky. To vám ušetrí starosti so zadávaním hesla zakaždým, keď sa chcete pripojiť k rovnakej sieti.
Hoci systém Windows(Windows) dokáže doslova uložiť neobmedzený počet uložených profilov siete WiFi , niekedy sa však nemôžete pripojiť k uloženej sieti WiFi(can’t connect to the saved WiFi network) z dôvodu poškodeného profilu. V takýchto prípadoch musíte manuálne zabudnúť uloženú sieť WiFi , aby ste mohli odstrániť profil WiFi z počítača. Po zabudnutí WiFi siete budete musieť zadať heslo pre WiFi sieť, aby ste sa mohli pripojiť a profil pre WiFi sa vytvorí znova od začiatku.
Sú však chvíle, keď chcete jednoducho odstrániť všetky profily siete WiFi , ktoré sa nepoužívajú, tak prečo uchovávať tieto profily uložené vo vašom systéme? Takéto profily môžete zo systému Windows 10(Windows 10) úplne odstrániť . A je to dobrý krok na odstránenie starých profilov WiFi z vášho počítača z dôvodu určitých obáv o bezpečnosť a súkromie. V tomto článku sa budeme zaoberať rôznymi spôsobmi odstránenia alebo vymazania profilov Wi-Fi, ktoré v budúcnosti nechcete používať.
DÔLEŽITÉ:(IMPORTANT:) Ak zabudnete uloženú sieť WiFi , neznamená to, že ju systém Windows 10 prestane objavovať, takže so zabudnutím uloženej siete WiFi nie je absolútne žiadny problém , pretože sa k rovnakej sieti môžete kedykoľvek znova pripojiť pomocou hesla.
Aké sú výhody odstránenia alebo zabudnutia konkrétnej siete Wi-Fi vo vašom systéme?(What are the benefits of removing or forgetting a particular Wi-Fi network on your system?)
Ako všetci vieme, vďaka rýchlym inováciám v technológii ľahko získame sieť Wi-Fi(Wi-Fi) , nech sme kdekoľvek, či už je to nákupný komplex, dom priateľov alebo akýkoľvek verejný priestor. Ak ste použili konkrétnu sieť Wi-Fi(Wi-Fi) , systém Windows(Windows) uloží jej informácie a vytvorí profil. Vždy, keď použijete novú sieť, bude pridaná do zoznamu. Zbytočne vám to rozšíri zoznam WiFi sietí. Okrem toho sú s tým spojené aj niektoré otázky ochrany osobných údajov. Preto sa vždy odporúča ponechať si iba profily zabezpečenej siete Wi-Fi(Wi-Fi) uložené vo vašom systéme a odstrániť ostatné.
3 spôsoby(Ways) , ako zabudnúť na sieť Wi-Fi(Wi-Fi) v systéme Windows 10
Uistite sa, že ste vytvorili bod obnovenia(create a restore point) pre prípad, že by sa niečo pokazilo.
Bez toho, aby sme strácali čas, sa pozrime, ako odstrániť sieťové pripojenie WiFi v systéme Windows 10(how to delete a WiFi network connection on Windows 10) pomocou nižšie uvedených metód.
Metóda 1: Zabudnite na sieť Wi-Fi pomocou nastavení systému Windows 10(Method 1: Forget Wi-Fi Network using Windows 10 Settings)
1. Stlačením klávesu Windows Key + I otvorte Nastavenia(Settings) a potom kliknite na Sieť a internet.(Network & Internet.)

2. Tu musíte v ľavom okne vybrať „ Wi-Fi “ a potom kliknúť na odkaz „ Spravovať známe siete “.(Manage known networks)
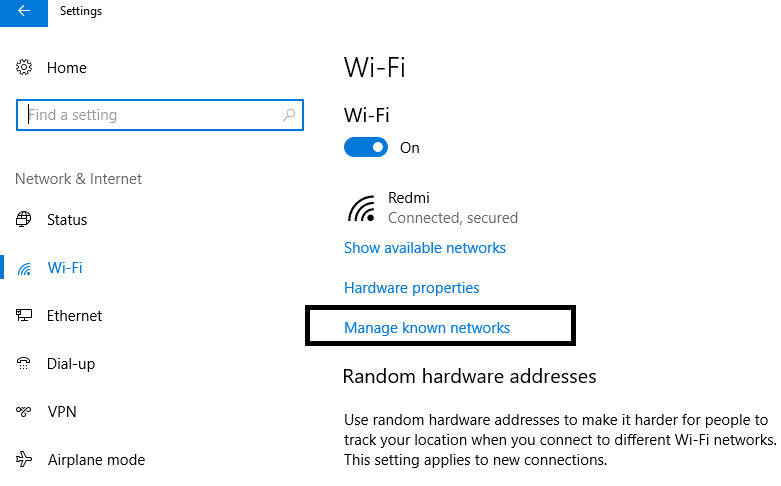
3. Tu nájdete zoznam všetkých sietí, ku ktorým ste sa kedy pripojili(list of all networks you have ever connected) . Vyberte sieť, ktorú chcete zabudnúť alebo odstrániť. Po výbere získate dve možnosti – Zdieľať a Zabudnúť.( Share and Forget.)

4. Kliknite na tlačidlo Zabudnúť(Forget) a je hotovo.
Keď nabudúce pripojíte svoje zariadenie k tejto sieti, systém Windows(Windows) bude musieť uložiť všetky svoje údaje a vytvoriť profil od začiatku. Preto sa vždy odporúča zabudnúť na tie siete, ktoré sa v budúcnosti nechystáte pripojiť.

Metóda 2: (Method 2: )Zabudnite na sieť Wi-Fi prostredníctvom panela úloh(Forget Wi-Fi Network via the Taskbar)
Táto metóda je najrýchlejší spôsob, ako zabudnúť na konkrétnu sieť Wi-Fi. Nemusíte otvárať Nastavenia(Settings) alebo Ovládací panel(Control Panel) ani zadávať žiadne typy príkazov, namiesto toho postupujte podľa týchto jednoduchých krokov:
1. V oblasti oznámení musíte kliknúť na ikonu Wi-Fi.(Wi-Fi icon.)
2. Po otvorení zoznamu sietí kliknite pravým tlačidlom myši na sieť Wi-Fi(Wi-Fi) , ktorú chcete odstrániť, a kliknite na možnosť Zabudnúť(Forget option) .
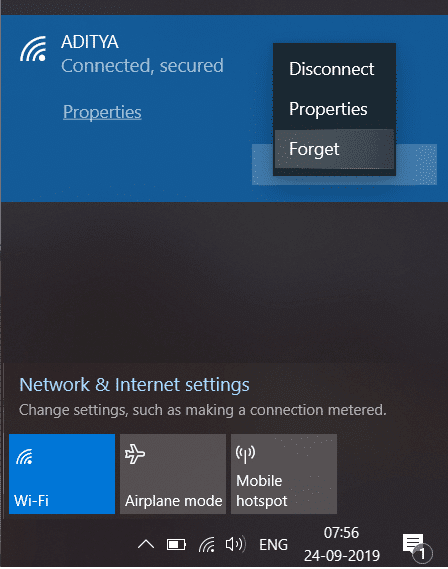
Po dokončení krokov už túto sieť neuvidíte v zozname uložených sietí. Nie je najjednoduchší spôsob, ako zabudnúť na sieť Wi-Fi(Wi-Fi) v systéme Windows 10(Windows 10) ?
Metóda 3:(Method 3: ) Odstráňte uloženú sieť Wi-Fi pomocou príkazového riadka( Command Prompt)
Ak ste technicky zdatný človek, môžete jednoducho vykonávať príkazy na príkazovom riadku(Command Prompt) , aby ste zabudli na konkrétny profil siete Wi-Fi . Túto metódu môžete dokonca vyskúšať, ak všetky vyššie uvedené metódy zlyhajú.
1. Do vyhľadávacieho panela systému Windows zadajte cmd , potom (cmd)kliknite pravým tlačidlom myši( right-click) na príkazový riadok a vyberte možnosť Spustiť ako správca. (Run as administrator. )Pomocou tejto príručky môžete tiež otvoriť príkazový riadok so zvýšenými oprávneniami(elevated command prompt using this guide) .

2. Po otvorení príkazového riadka(Command Prompt) zadajte nasledujúci príkaz do cmd a stlačte Enter :
netshwlan zobraziť profily(netshwlan show profiles)
3. Potom musíte zadať príkaz nižšie do cmd, aby ste odstránili konkrétny profil Wi-Fi a stlačte Enter :
netshwlan delete profile name=”WIFI NAME TO REMOVE”
Poznámka: (Note:) Nezabudnite(Make) nahradiť „Názov siete Wi-Fi na odstránenie“ skutočným názvom siete Wi-Fi , ktorú chcete odstrániť.

4. Ak chcete odstrániť celú sieť naraz, zadajte tento príkaz a stlačte Enter : netshwlan delete profile name=* i=*
Odporúčané:(Recommended:)
- Vytvorte si viacero účtov Gmail bez overenia telefónneho čísla(Create Multiple Gmail Accounts Without Phone Number Verification)
- 5 spôsobov, ako otvoriť Editor miestnych zásad skupiny v systéme Windows 10(5 Ways to Open Local Group Policy Editor in Windows 10)
- Opravte chybu, že služba zásad diagnostiky nefunguje(Fix The Diagnostics Policy Service Is Not Running Error)
- Oprava prístupu bola odmietnutá pri úprave súboru hostiteľov v systéme Windows 10(Fix Access denied when editing hosts file in Windows 10)
Dúfam, že vyššie uvedené kroky boli užitočné a teraz môžete ľahko zabudnúť na sieť Wi-Fi v systéme Windows 10,(forget a Wi-Fi network on Windows 10,) ale ak máte stále nejaké otázky týkajúce sa tohto návodu, neváhajte sa ich opýtať v sekcii komentárov.
Related posts
3 spôsoby kombinácie viacerých internetových pripojení
5 spôsobov, ako spustiť počítač v núdzovom režime
3 spôsoby, ako zvýšiť vyhradenú VRAM v systéme Windows 10
3 spôsoby, ako zabiť proces v systéme Windows 10
9 spôsobov, ako opraviť neprehrávanie videí na Twitteri
4 spôsoby aktualizácie ovládačov grafiky v systéme Windows 10
9 spôsobov, ako opraviť zamrznutý panel úloh systému Windows 10
8 spôsobov, ako opraviť riziko dažďa 2 Multiplayer nefunguje
4 spôsoby, ako spustiť kontrolu chýb disku v systéme Windows 10
3 spôsoby, ako zmeniť hrúbku kurzora v systéme Windows 10
5 spôsobov, ako opraviť neprijímanie e-mailov na účte Gmail
4 spôsoby naformátovania externého pevného disku na FAT32
3 spôsoby, ako skontrolovať grafickú kartu v systéme Windows 10
Ako sťahovať videá prehrávača JW (najlepších 5 spôsobov)
4 spôsoby, ako zmeniť dátum a čas v systéme Windows 10
6 spôsobov, ako opraviť chybu čakajúcej transakcie na Steam
3 spôsoby, ako skontrolovať, či je systém Windows 10 aktivovaný
4 spôsoby, ako opraviť nefunkčnosť Windows Store
11 spôsobov, ako opraviť chybu správy pamäte (GUIDE)
4 spôsoby, ako vymazať históriu schránky v systéme Windows 10
