20 najlepších doplnkov a rozšírení Gmailu pre skúsených používateľov e-mailu
Máte pocit, že v službe Gmail(Gmail) trávite príliš veľa času v práci ? Čítanie(Reading) , odpovedanie a písanie e-mailov môže trvať hodiny týždenne. Pridajte(Add) k tomu ďalšie úlohy – ako je blokovanie spamových e-mailov(blocking spam emails) , hromadné správy preposielané vašimi kolegami a zabezpečenie toho, aby všetky citlivé informácie zostali súkromné – a správa Gmailu(Gmail) vám môže zabrať celý deň.
Dobrou správou je, že pre každú úlohu v Gmaile(Gmail) , ktorej sa obávate, existuje doplnok alebo rozšírenie, ktoré vám to môže uľahčiť. Pozrite si náš zoznam najlepších doplnkov a rozšírení Gmailu , ktoré zlepšia vašu produktivitu a skrátia čas strávený v (Gmail)Gmaile(Gmail) .

Kde nájsť doplnky a rozšírenia Gmailu(Where to Find Gmail Add-ons and Extensions)
Ak ste sa rozhodli vylepšiť svoj Gmail inštaláciou niektorých z nich, existujú dve miesta, kde môžete nájsť a stiahnuť doplnky a rozšírenia. Prvým je Google Workspace (predtým G Suite ) Marketplace.
Google Workspace Marketplace je miesto , kde nájdete doplnky, ktoré sa integrujú priamo s aplikáciami Google Workspace , ako sú Dokumenty(Google Docs) Google , Tabuľky Google(Google Sheets) alebo Gmail . Sú to dodatočné nástroje, ktoré rozširujú funkcie a vlastnosti aplikácie Google , ktorú používate.

Na druhom mieste je Internetový obchod Chrome(Chrome Web Store) . Práve tam nájdete rozšírenia, ktoré rozšíria funkčnosť vášho webového prehliadača Google Chrome . Pravdepodobne ste už niektorý z nich použili. Sú to správcovia hesiel, blokovanie reklám, správcovia úloh, ako aj nástroje pre Gmail .
Ako nainštalovať a odinštalovať doplnok v Gmaile(How to Install & Uninstall an Add-on in Gmail)
(Gmail)Doplnky Gmailu sú nástroje vytvorené na zvýšenie funkčnosti vašej aplikácie Gmail . Inštalujú sa priamo do Gmailu(Gmail) a možno ich nájsť na Google Workspace Marketplace . Keď nájdete doplnok, ktorý potrebujete, tu je postup, ako ho nainštalovať do Gmailu(Gmail) .
- Z Marketplace(Marketplace) vyberte doplnok, ktorý chcete nainštalovať .
- V hornej časti stránky vyberte možnosť Inštalovať(Install) .

- Zobrazí sa malé pole so žiadosťou o povolenie. Pre potvrdenie inštalácie zvoľte Pokračovať(Continue) .

- Prihláste sa do svojho účtu Google.

- Výberom položky Povoliť(Allow) udelíte doplnku prístup k svojmu účtu Google .
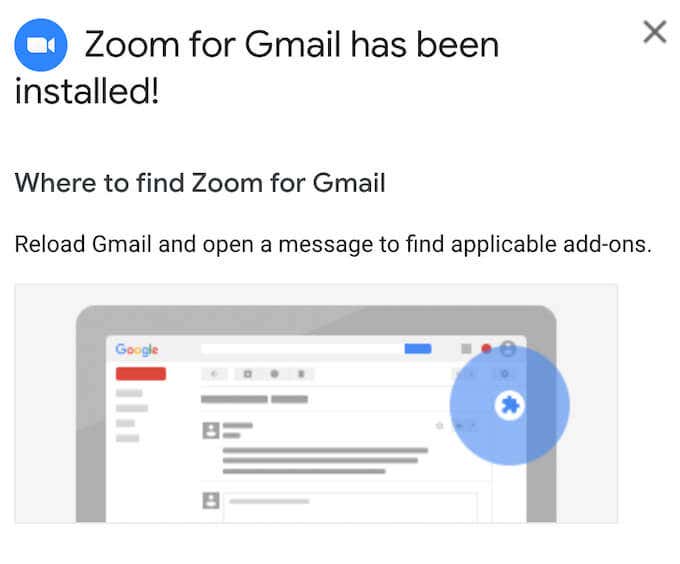
Potom sa zobrazí správa potvrdzujúca inštaláciu, ako aj informácie o tom, kde nájdete svoj nový doplnok Gmail . Doplnok môžete po nainštalovaní do Gmailu(Gmail) kedykoľvek odstrániť . Ak chcete doplnok odinštalovať, postupujte podľa krokov nižšie.
- Otvorte Google Workspace Marketplace.
- V pravom hornom rohu vyberte ikonu ozubeného kolieska(gear icon) > Spravovať aplikácie(Manage Apps) .
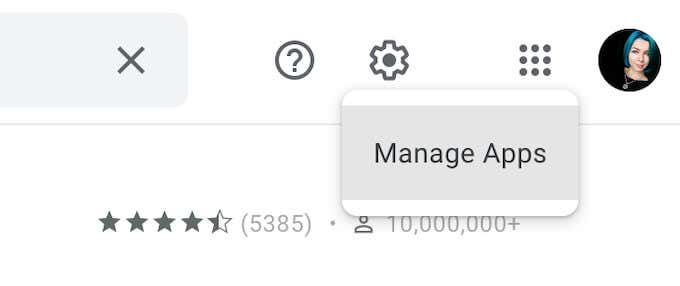
- Nájdite v zozname doplnok, ktorý chcete odinštalovať, a vyberte položku Možnosti(Options) > Odinštalovať(Uninstall) .
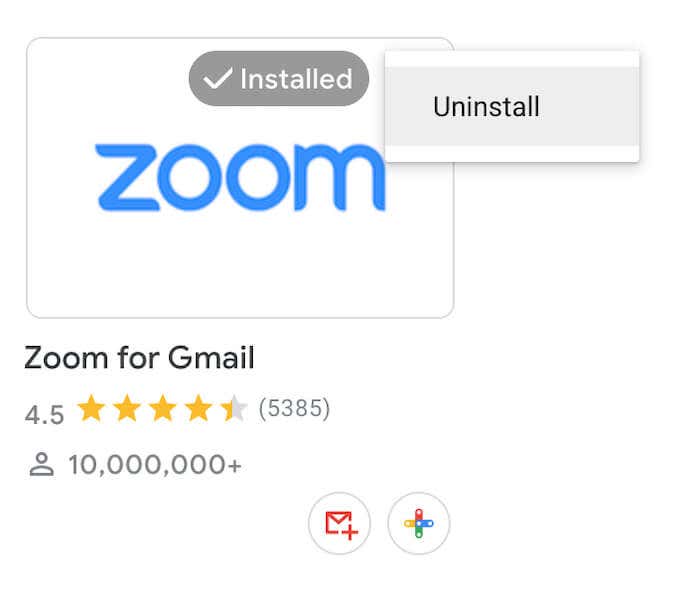
Doplnok sa potom odstráni z vášho zoznamu aplikácií.
Ako nainštalovať a odinštalovať rozšírenie v Gmaile(How to Install & Uninstall an Extension in Gmail)
Hoci rozšírenia slúžia na rovnaký účel ako doplnky, pôvodne boli vytvorené na rozšírenie funkcií prehliadača Google Chrome(Google Chrome) a nie konkrétneho Gmailu(Gmail) . Namiesto toho sa nainštalujú do prehliadača Chrome . (Chrome)Keď nájdete rozšírenie, ktoré potrebujete v Internetovom obchode Chrome(Chrome Web Store) , tu je postup, ako ho nainštalovať.
- Vyberte rozšírenie, ktoré chcete pridať do svojho Gmailu(Gmail) .
- V pravom hornom rohu vyberte položku Pridať do prehliadača Chrome(Add to Chrome) .

- Potvrďte výberom položky Pridať rozšírenie .(Add extension)

Po nainštalovaní sa rozšírenie zobrazí v zozname rozšírení na paneli s nástrojmi prehliadača Chrome(Chrome) v pravom hornom rohu obrazovky. Ak budete chcieť rozšírenie odstrániť neskôr, postupujte podľa krokov nižšie.
- Otvorte prehliadač Chrome a na paneli s nástrojmi v pravom hornom rohu obrazovky vyberte položku Rozšírenia .(Extensions)
- Vyberte položku Spravovať rozšírenia(Manage Extensions) .

- Nájdite rozšírenie, ktoré chcete odinštalovať, a vyberte možnosť Odstrániť(Remove) .

- Potvrďte výberom možnosti Odstrániť .(Remove)
Rozšírenie sa potom odstráni zo zoznamu rozšírení.
Najlepšie doplnky a rozšírenia Gmailu pre skúsených používateľov e-mailu(The Best Gmail Add-ons and Extensions for Email Power Users)
Teraz, keď už viete, ako pridávať a odstraňovať tieto nástroje z Gmailu(Gmail) , prejdite si náš zoznam najvýkonnejších doplnkov a rozšírení a pridajte do Gmailu(Gmail) tie, ktoré potrebujete .
Pre správu vašej doručenej pošty(For Managing Your Inbox)
Po(First) prvé, tu sú základné rozšírenia Gmailu(Gmail) pre každého, kto chce lepšie spravovať svoju doručenú poštu(Inbox) .
RightInbox: E-mailové pripomienky, sledovanie, poznámky(RightInbox: Email Reminders, Tracking, Notes)(RightInbox: Email Reminders, Tracking, Notes)

RightInbox je to, čo potrebujete, ak máte problém udržať si prehľad o obsahu svojej doručenej pošty v Gmaile(Gmail Inbox) . Toto rozšírenie vám umožní prístup k pridaným funkciám, ako sú Odoslať neskôr(Send Later) , Opakované e-maily(Recurring Emails) , Pripomienky(Email Reminders) e-mailov , Šablóny(Email Templates) e-mailov , Sledovanie e-mailov(Email Tracking) a ďalšie. RightInbox vám pomôže výrazne skrátiť čas strávený na vašich e-mailoch.
Email Tracker pre Gmail – Mailtrack(Email Tracker for Gmail – Mailtrack)(Email Tracker for Gmail – Mailtrack)
Ak sa často pýtate, či bol váš e-mail prijatý a otvorený, získajte rozšírenie Mailtrack . Pomôže vám sledovať, či bol váš e-mail otvorený, bude vám poskytovať živé upozornenia, keď niekto otvorí vaše e-maily, a poskytne vám rozpis nedávnej aktivity e-mailov, ktoré sledujete.
Checker Plus pre Gmail(Checker Plus for Gmail)(Checker Plus for Gmail)
Checker Plus je rozšírenie, ktoré vám umožňuje multitasking a prácu s novou poštou bez toho, aby ste museli opustiť svoje súčasné úlohy. Rozšírenie vás upozorní na nové e-maily z prehliadača Chrome(Chrome) , takže si ich môžete prečítať, archivovať alebo odstrániť bez otvárania Gmailu(Gmail) .
Jednoduché poznámky Gmailu(Simple Gmail Notes)(Simple Gmail Notes)
Ak sú vaším spôsobom usporiadania všetkého poznámky, musíte si do aplikácie Gmail(Gmail) pridať jednoduché poznámky z Gmailu(Gmail) . Toto rozšírenie vám umožňuje pridávať poznámky do e-mailov v doručenej pošte, ukladať poznámky na Disk Google(Google Drive) a potom rýchlejšie vyhľadávať e-maily pomocou odkazov z poznámok.
Viacnásobné preposielanie pre Gmail(Multi Forward for Gmail)(Multi Forward for Gmail)
Dokonalé rozšírenie Gmailu(Gmail) na preposielanie e-mailov viacerým používateľom naraz. Užitočné najmä pre každého, kto pracuje vo veľkej spoločnosti a denne rieši množstvo pracovných emailov.
Inbox When Ready for Gmail

Ak váš hlavný problém s Gmailom(Gmail) odvádza pozornosť od vašich úloh vždy, keď dostanete upozornenie na nový e-mail, Inbox When Ready je pre vás tým najlepším rozšírením. Skryje vašu doručenú poštu na naplánované časové obdobie, aby sa nezobrazovali nové e-maily.
Pre zlepšenie vašich e-mailov(For Improving Your Emails)
Nasledujúce rozšírenia vám môžu pomôcť zlepšiť písanie a písať lepšie e-maily, ktoré vám pomôžu dosiahnuť vaše komunikačné ciele.
Gramaticky pre Chrome(Grammarly for Chrome)(Grammarly for Chrome)
Grammarly for Chrome vám pomôže postarať sa o všetky gramatické a pravopisné chyby, ktoré sa vyskytujú vo vašich e-mailoch. Poskytuje vám tiež návrhy, ako zlepšiť celkové písanie, a naučí vás písať ako profesionál(write like a pro) .
Just Not Sorry – doplnok Gmail(Just Not Sorry – the Gmail Plug-in)(Just Not Sorry – the Gmail Plug-in)
Ak vaše e-maily vyžadujú iný druh pomoci – napríklad pomoc pri udržiavaní používania výkonného jazyka namiesto slabého jazyka – nainštalujte si Just Not Sorry do Gmailu(Gmail) . Toto rozšírenie vám pomôže vyjadriť váš názor presvedčivejším spôsobom tým, že poskytne užitočné návrhy slov priamo vo vašom e-maile.
Bumerang pre Gmail(Boomerang for Gmail)(Boomerang for Gmail)

Boomerang je plnohodnotný nástroj produktivity, ktorý vám pomáha riešiť vaše e-maily tým, že vám poskytuje šablóny pre rôzne situácie. Hlavnou črtou tohto rozšírenia je však pomoc pri písaní s podporou AI, ktorú ponúka.
Pre interakciu s vašimi kontaktmi (For Interacting with Your Contacts )
Nižšie sú uvedené najlepšie doplnky a rozšírenia na zlepšenie spôsobu, akým komunikujete s inými ľuďmi v službe Gmail(Gmail) .
Zoom pre Gmail(Zoom for Gmail)(Zoom for Gmail)
Zoom pre Gmail je doplnok, ktorý vám umožňuje spúšťať stretnutia funkcie Zoom s vašimi kontaktmi priamo z Gmailu(Gmail) . Táto integrácia vám dáva možnosť pristupovať k pridanej funkcii priblíženia,(access added Zoom functionality) ako sú naplánované schôdze priblíženia , bez toho, aby ste museli opustiť (Zoom)Gmail .
Slack pre Gmail(Slack for Gmail)(Slack for Gmail)
Ak na komunikáciu so svojimi priateľmi alebo kolegami používate Slack aj e-mail, teraz si môžete nainštalovať Slack pre Gmail a užívať si to najlepšie z oboch svetov. Toto rozšírenie vám umožňuje kombinovať dva komunikačné kanály a posielať e-maily priamo do Slacku(Slack) .
Dropbox pre Gmail(Dropbox for Gmail)(Dropbox for Gmail)
Dropbox pre Gmail je skvelý nástroj na tímovú spoluprácu, najmä ak ste už aktívnym používateľom Dropboxu(an active user of Dropbox) . Umožňuje vám pripájať súbory Dropbox priamo k vašim e-mailom, ako aj ukladať prílohy e-mailov priamo do vášho účtu Dropbox .
DocuSign eSignature pre Chrome(DocuSign eSignature for Chrome)(DocuSign eSignature for Chrome)

Stále tlačíte, podpisujete a potom skenujete dokumenty, keď ich potrebujete podpísať a odoslať e-mailom? DocuSign je rozšírenie, ktoré vám umožňuje podpisovať dokumenty online(sign documents online) bez toho, aby ste museli opustiť Gmail , ako aj vyžadovať podpisy od ostatných.
Pre správu úloh(For Task Management)
Ak si nie ste istí, ktorá časť Gmailu(Gmail) vám zaberá najviac času, vyskúšajte jeden z nasledujúcich nástrojov a zistite, či vám to pomôže zlepšiť vašu celkovú produktivitu.
Gmelius
Gmelius je nástroj na riadenie projektov aj na spoluprácu. Medzi funkcie, ktoré pridáva k vašej štandardnej funkcii Gmailu(Gmail) , patrí automatizácia e-mailov, sledovanie e-mailov, šablóny na rôzne príležitosti a možnosť zdieľania doručenej pošty s ostatnými používateľmi.
Todoist pre Gmail(Todoist for Gmail)(Todoist for Gmail)

Todoist je skvelé rozšírenie pre každého, kto chce mať prehľad o svojich e-mailoch. Po nainštalovaní do Gmailu(Gmail) vám umožňuje ukladať e-maily ako úlohy a nastavovať pre ne pripomienky, priority a termíny. Rozšírenie je užitočné najmä pre tých, ktorí už Todoist používajú ako správcu úloh(use Todoist as their task manager) .
Evernote pre Gmail(Evernote for Gmail)(Evernote for Gmail)
Ak ste fanúšikom Evernote(you’re an Evernote fan) , získajte doplnok Evernote a kombinujte ho s (Evernote)Gmailom(Gmail) . S Evernote si môžete organizovať svoje e-maily pomocou poznámok, ukladať si e-maily do svojho účtu Evernote a neskôr ich rýchlo nájsť.
Trello pre Gmail(Trello for Gmail)(Trello for Gmail)
Ak máte radi nástenky Trello(Trello boards) a myslíte si, že je to skvelý spôsob, ako organizovať informácie, tento doplnok Gmail sa vám bude páčiť. (Gmail)Trello pre Gmail vám pomáha používať nástenky Trello na organizovanie e-mailov, pridávanie nových kariet priamo z doručenej pošty(Inbox) a nastavovanie termínov, aby ste zaistili, že na dôležité e-maily budete odpovedať včas.
Pre pridanú bezpečnosť(For Added Security)
Zdieľate často citlivé informácie prostredníctvom e-mailu a chcete mať istotu, že zostanú súkromné? Ak chcete do svojho Gmailu pridať ďalšie úrovne zabezpečenia,(add extra security levels) použite jedno (alebo všetky) z nasledujúcich rozšírení .
LastPass: Bezplatný správca hesiel(LastPass: Free Password Manager)(LastPass: Free Password Manager)
Silné heslo(strong password) pre váš účet Gmail je nevyhnutné na to, aby boli všetky vaše dôležité údaje v bezpečí. Zložité heslá však môžu byť ťažko zapamätateľné. LastPass vám pomôže vygenerovať bezpečné a jedinečné heslá pre viacero účtov bez toho, aby ste si ich museli všetky zapamätať.
FlowCrypt: Šifrovanie Gmailu pomocou PGP(FlowCrypt: Encrypt Gmail with PGP)(FlowCrypt: Encrypt Gmail with PGP)
*16_flowcrypt*

FlowCrypt je jednoduché rozšírenie, ktoré využíva šifrovanie typu end-to-end, ktoré vám pomáha vytvárať a vymieňať si zabezpečené e-maily a prílohy v službe Gmail(Gmail) .
Digify pre Gmail: Šifrujte, sledujte a zrušte odoslanie(Digify for Gmail: Encrypt, track, and unsend)(Digify for Gmail: Encrypt, track, and unsend)
Digify for Gmail je rozšírenie, ktoré vám umožňuje sledovať odoslané e-maily a zistiť, kto ich otvoril, zrušiť odoslanie e-mailov, ktoré boli odoslané nesprávnej osobe, a naprogramovať e-maily tak, aby sa zničili. Rozšírenie, ktoré musí mať každý, kto si vymieňa citlivé údaje prostredníctvom e-mailu.
Staňte sa výkonným používateľom Gmailu(Become a Gmail Power User)
Gmail je výkonný nástroj, ktorý sa neustále vyvíja a prináša nové funkcie(new features) a nástroje. Využite ich na maximum a zvýšte svoju produktivitu automatizáciou úloh Gmailu(Gmail) a skrátením času, ktorý strávite triedením e-mailov.
Aké doplnky alebo rozšírenia Gmailu ste už používali? (Gmail)Všimli ste si, že sa vaša produktivita zlepšila, odkedy ste ho začali používať? Podeľte sa o svoje skúsenosti s rozšíreniami Gmailu(Gmail) v sekcii komentárov nižšie.
Related posts
7 najlepších doplnkov Gmailu
Ako zrušiť odoslanie e-mailu v Gmaile
10 najlepších bezpečnostných rozšírení pre Google Chrome
3 triky Gmailu na zníženie spamu a usporiadanie e-mailov
Najlepšie rozšírenia Chrome pre produktivitu
Ako odstrániť históriu a aktivitu vyhľadávania na YouTube
10 najlepších doplnkov pre dokumenty Google na vytváranie úžasných dokumentov
Môžete odstrániť všetky e-maily z Gmailu naraz?
5 pokročilých používateľských funkcií v prehliadači Chrome by mal poznať každý
Ako vytvoriť vizitku na Disku Google
Čo je chyba „nezvyčajnej návštevnosti“ Google a ako ju opraviť
Ako používať rodinný kalendár Google, aby vaša rodina mala čas
Ako používať Kalendár Google: 10 profesionálnych tipov
Ako zmeniť predvolený účet Google
Ako funguje archív v Gmaile
Ako nastaviť funkciu Mimo kancelárie v Gmaile
Čo je nástroj Software Reporter Tool v prehliadači Chrome a ako ho zakázať
9 skrytých funkcií v Mapách Google, ktoré by ste si mali vyskúšať
Ako exportovať a importovať záložky Chrome
Ako posielať peniaze e-mailom cez Google Pay
