15 dôvodov, prečo by ste mali získať aktualizáciu Windows 10 Anniversary Update ešte dnes
Aktualizácia Windows 10 Anniversary Update je bezpochyby dôležitým bodom na ceste vývoja Windowsu 10(Windows 10) , odkedy bola minulý rok pôvodne zverejnená. Nemali by ste o ňom však uvažovať ako o novej iterácii operačného systému, ale skôr ako o „servisnom balíku s mnohými pridanými výhodami“. Aktualizácia Anniversary(Anniversary Update) vylepšuje Windows 10 a navyše prináša niekoľko nových funkcií, ktoré používatelia pravdepodobne budú radi používať. Ak stále premýšľate, či sa oplatí nainštalovať alebo nie, pripravili sme pre vás zoznam najdôležitejších dôvodov, prečo tak urobiť. Tu je dôvod, prečo by ste dnes mali získať aktualizáciu Windows 10 Anniversary Update :
1. Tmavý režim
Niekomu sa páči tmavé a niekomu svetlé. Dokonca aj Darth Vader s tým súhlasí! Musel to teda urobiť aj Microsoft – Anniversary Update pre Windows 10 pridáva možnosť prepínania zo svetlého do tmavého prostredia a naopak, podľa toho, čo preferujete. Tmavý režim zmení pozadie predvolených aplikácií Windows 10 na čierne, zatiaľ čo svetlý režim zmení pozadie na biele. Všetko je teraz otázkou voľby: pridáte sa k Temnej strane(Dark Side) alebo zostanete verní Svetlej strane(Light Side) ?

2. Cortana je na vašej uzamknutej obrazovke
Po nainštalovaní aktualizácie Windows 10 Anniversary Update budete môcť Cortanu(Cortana) používať, aj keď je váš počítač alebo zariadenie uzamknuté. Cortana je teraz k dispozícii na uzamknutej obrazovke a môže vykonávať všetky druhy úloh, ako je písanie poznámok, pridávanie pripomienok alebo dokonca prehrávanie hudby, a to všetko bez toho, aby ste museli odomykať počítač alebo zariadenie so systémom Windows 10 .(Windows 10)

3. Cortana môže nastaviť pripomienky na čokoľvek
Jednou z najväčších funkcií Cortany(Cortana) je skutočnosť, že ju môžete požiadať, aby nastavila pripomienky pre veci, ktoré musíte v budúcnosti urobiť. Keď však získate aktualizáciu Anniversary Update(Anniversary Update) , Cortana bude môcť urobiť ešte viac: budete ju môcť požiadať, aby si zapamätala akékoľvek náhodné veci, napríklad to, kde ste dali kľúče od domu, kde ste zaparkovali svoje auto alebo dokonca, že je Star Trek . lepšie ako Star Wars .
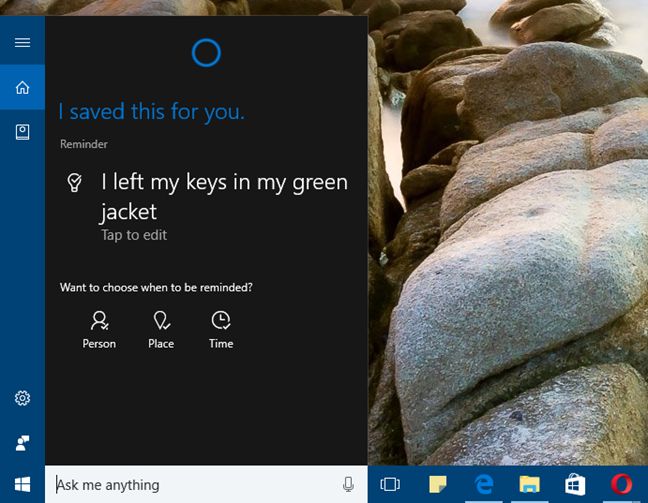
4. Cortana môže pridávať pripomienky z vašich poznámok
Sticky Notes(Sticky Notes) možno nie sú najviac propagovanou funkciou systému Windows , no mnohí ľudia ich milujú, vrátane nás. Jednou z vecí, ktoré sa nám na aktualizácii Windows 10 (Windows 10) Anniversary Update najviac páčia , je skutočnosť, že Cortana je teraz integrovaná aj s Sticky Notes a dokáže vycítiť, kedy si možno budete chcieť nastaviť pripomienku. Jediným kliknutím budete môcť zmeniť svoje čmáranice Sticky Notes na pripomienky (Sticky Notes)Cortany(Cortana) .

5. Microsoft Edge má teraz podporu pre rozšírenia
Rozšírenia webového(Web) prehliadača boli jedným z kľúčových aspektov nárastu popularity prehliadačov Mozilla Firefox(Mozilla Firefox) a Google Chrome . To isté však neplatilo pre Internet Explorer od (Internet Explorer)Microsoftu(Microsoft) , aj keď sa nedá povedať, že by sa o to nepokúšali. Na druhej strane v systéme Windows 10 sa (Windows 10)Microsoft rozhodol vytvoriť úplne nový webový prehliadač, ktorý nazvali Edge a ktorý sľuboval, že bude minimálne taký dobrý ako jeho konkurencia. To znamenalo, že Edge bude poskytovať aj podporu pre rozšírenia webového prehliadača. Hoci to trvalo celý rok a museli sme čakať na Anniversary Update , Microsoft Edgekonečne ponúka podporu pre rozšírenia.

Ak sa chcete dozvedieť viac o podpore rozšírení webového prehliadača v Microsoft Edge , pozrite si túto príručku: Ako pridať alebo odstrániť rozšírenia webového prehliadača v Microsoft Edge(How to add or remove web browser extensions in Microsoft Edge) .
6. V Microsoft Edge(Microsoft Edge) môžete pripnúť karty
Malý krok pre Microsoft Edge , no veľmi veľký krok pre jeho použiteľnosť! To je to, čo si myslíme o možnosti pripínania kariet v Microsoft Edge . Je to jedna z vecí, ktorá sa nezdá byť dôležitá, ale môže výrazne zmeniť váš zážitok z používania. Koniec koncov, všetci máme obľúbené webové stránky, ktoré radi necháme otvorené natrvalo.
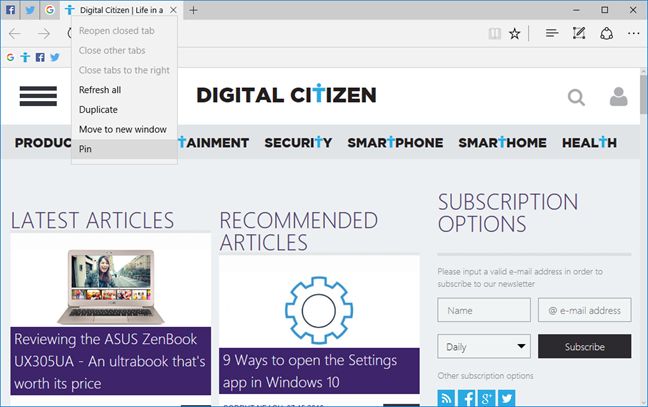
7. Zobrazenie úloh(Task View) vám umožňuje pripnúť aplikácie a okná na viacero virtuálnych plôch
Zobrazenie úloh(Task View) je funkcia systému Windows 10, ktorá môže byť skutočne užitočná, keď potrebujete pracovať s množstvom aplikácií a okien súčasne, no nemáte dva alebo viac fyzických monitorov, ktoré by vyhovovali všetkému, čo máte otvorené. Vtedy pravdepodobne začnete používať virtuálne plochy, ktoré ponúka Zobrazenie úloh(Task View) . Ale jedna vec, ktorú Windows 10 až do Anniversary Update nemal, bola možnosť pripnúť aplikácie alebo okná na všetky vaše plochy. Teraz môžete a sme si istí, že sa vám bude páčiť. 🙂

Ak si chcete prečítať viac o virtuálnych plochách vo Windowse 10(Windows 10) a o tom, ako k nim pripnúť aplikácie a okná, pozrite si tento návod: Ako vytvárať, používať a odstraňovať virtuálne plochy vo Windowse 10(How to create, use and remove virtual desktops in Windows 10) .
8. Hodiny na paneli úloh zobrazujú vašu dennú agendu
Hodiny z panela úloh boli dosť sparťanskou a „nudnou“ funkciou vo všetkých verziách Windowsu(Windows) , nielen vo Windowse 10(Windows 10) . V aktualizácii Anniversary Update(Anniversary Update) sa však veci stávajú oveľa zaujímavejšie , pretože hodiny na paneli úloh nie sú len miestom na kontrolu času a dátumu, ale aj miestom, kde môžete kontrolovať a upravovať udalosti zo svojej každodennej agendy.
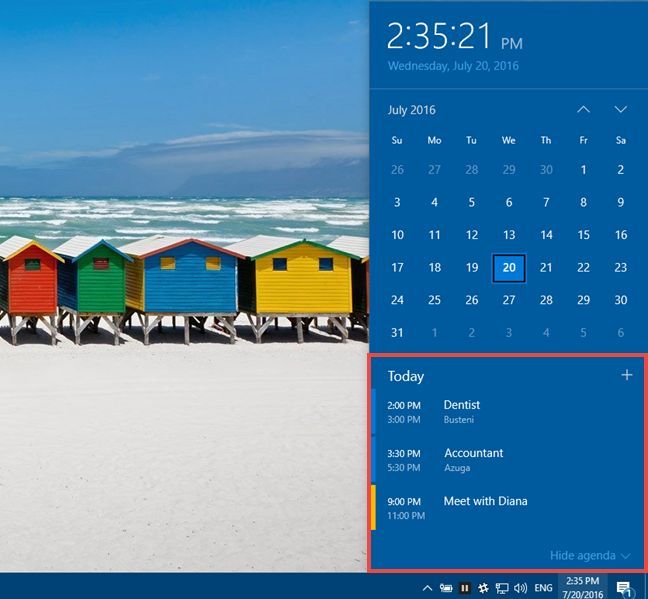
Tejto téme sme sa podrobne venovali tu: Ako zobraziť a pridať udalosti do kalendára z panela úloh systému Windows 10(How to see and add events to your Calendar from the Windows 10 taskbar) .
9. Windows Defender je vždy pripravený dohliadať na vašu bezpečnosť
Spoločnosť Microsoft(Microsoft) investovala veľa úsilia, aby svoje antimalvérové riešenie Windows Defender zlepšilo ako kedykoľvek predtým. Anniversary Update(Anniversary Update) prináša novú funkciu pre Windows Defender , ktorá vám umožní spúšťať s ním príležitostné antivírusové kontroly, aj keď už máte v počítači nainštalovaný iný antivírus. A môže to urobiť bez konfliktu s bezpečnostnými produktmi tretích strán, čo sa stalo v minulosti. Navyše, Windows Defender vám teraz môže z času na čas zobraziť vylepšené upozornenia s kúskami informácií o tom, čo urobil na vašom počítači alebo zariadení so systémom Windows 10.

Ak chcete, viac o novinkách v programe Windows Defender nájdete v týchto 2 článkoch, ktoré sme pred chvíľou zverejnili: Občas si preskenujte počítač pomocou programu Windows Defender, aj keď máte iný antivírus(Occasionally scan your PC with Windows Defender, even if you have another antivirus) a Čo sú vylepšené upozornenia v programe Windows Defender? Ako ich zapnúť alebo vypnúť? (What are enhanced notifications in Windows Defender? How to turn them On or Off?).
10. „ Microsoft miluje Linux “ už nie je vtip
Keď nám predstavitelia Microsoftu(Microsoft) povedali, že milujú Linux , neverili sme im. Ale keď vidíme, že v Anniversary Update prináša Windows 10 podporu pre Linux Bash , musíme priznať, že sme sa mýlili. Windows 10 je teraz schopný spúšťať natívne linuxové(Linux) aplikácie priamo, ak povolíte jeho vývojársky režim a nainštalujete podsystém Windows(Windows Subsystem) pre Linux .
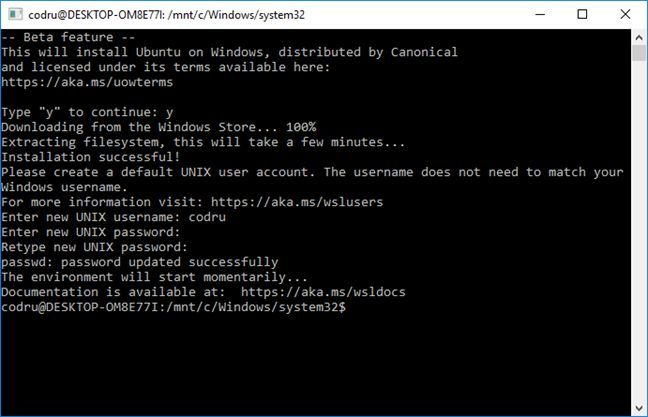
Tu je to, čo si musíte prečítať, aby ste získali Bash na svojom počítači alebo zariadení s Windowsom 10: Ako získať Linux Bash vo Windowse 10 v 3 krokoch(How to get the Linux Bash in Windows 10, in 3 steps) . A tu je niekoľko základných príkazov Bash , ktoré vám pomôžu začať: Pracujte so súbormi, priečinkami a aplikáciami pomocou Bash na Ubuntu vo Windowse 10(Work with files, folders and apps using Bash on Ubuntu, in Windows 10) .
11. BSOD(BSODs) zobrazujú QR kódy, ktoré vám pomôžu rýchlejšie riešiť problémy
Modré obrazovky(Blue Screens) smrti boli vždy nepochopiteľným(Death) spôsobom, ako ukázať používateľom, čo sa pokazilo na ich počítačoch alebo zariadeniach so systémom Windows. Žiaľ, za tie roky sa v tejto oblasti veľa nezmenilo. Aspoň doteraz, keď Anniversary Update pre Windows 10 predstaví QR kódy na modrej obrazovke(Blue Screen) smrti , kódy(Death) , ktoré ponúkajú pomoc tým, ktorí chcú riešiť problémy so svojimi počítačmi.
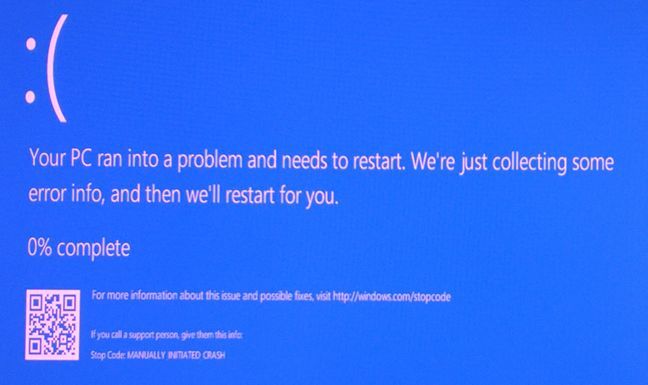
Tu je návod, ako použiť kódy QR zobrazené BSOD systému Windows 10, aby ste zistili, čo je zlé(How to use the QR codes shown by Windows 10 BSODs to learn what's wrong) .
12. Výber zariadenia na prehrávanie zvuku sa vykonáva priamo z panela úloh
Jedna vec v systéme Windows(Windows) , ktorá bola v minulosti dosť ťažká a ťažkopádna, bolo vybrať predvolené zariadenie na prehrávanie zvuku. Dobrou správou je, že Anniversary Update prinesie všetkým používateľom Windowsu 10(Windows 10) novú malú, no veľmi užitočnú funkciu : možnosť rýchleho výberu zariadenia, ktoré sa používa na prehrávanie zvuku. Stačí na to 3 kliknutia alebo ťuknutia na paneli úloh. Nič viac!

13. Ponuka Štart(Start Menu) zobrazuje zoznam aplikácií od začiatku
Aby ste pred aktualizáciou Anniversary(Anniversary Update) mohli vidieť všetky svoje aplikácie v ponuke Štart(Start Menu) , museli ste kliknúť alebo klepnúť na tlačidlo s názvom Všetky aplikácie. Teraz to už nemusíte robiť, pretože zoznam so všetkými vašimi aplikáciami sa predvolene zobrazuje v ponuke Štart (Start Menu)systému Windows 10(Windows 10) .

Malá, ale užitočná zmena, ak sa nás spýtate.
14. Vďaka atramentu(Ink) Windows je vaše pero výkonnejšie než kedykoľvek predtým
Anniversary Update pre Windows 10 prináša zápis do vášho počítača alebo zariadenia . Teraz môžete doslova používať pero na písanie poznámok, kreslenie nápadov, písanie rukou v Office , vytváranie poznámok v Microsoft Edge alebo dokonca kreslenie vlastných dovolenkových trás v aplikácii Mapy(Maps) .

15. Windows Hello teraz umožňuje autentifikáciu do aplikácií a webových stránok
Technológia Windows Hello bola vylepšená a rozšírená na prácu s aplikáciami a webovými stránkami. Ak máte nový počítač alebo zariadenie so systémom Windows 10(Windows 10) s podporou tejto funkcie, môžete sa pomocou Windows Hello prihlásiť do aplikácií a webových stránok, ktoré ju podporujú, naskenovaním svojej tváre alebo odtlačku prsta. Rozlúčte(Say) sa s heslami, ktoré musia obsahovať aspoň „veľké písmeno, číslo, haiku a štipku rozprávkového prachu“. 🙂

Záver
Pevne veríme, že Anniversary Update robí Windows 10 lepším ako predtým, a to z hľadiska zabezpečenia, použiteľnosti a užitočných funkcií. O tom niet pochýb: Windows 10 je dnes vyleštenejší, než keď bol spustený pred rokom. Ak už používate Windows 10 , nemáte veľmi na výber – Anniversary Update skôr či neskôr dostanete, jednoducho preto, že aktualizácie vo (Anniversary Update)Windowse 10(Windows 10) nemôžete zakázať . Ďalšia otázka, ktorá nám prichádza na myseľ, je: „Bude aktualizácia Anniversary(Anniversary Update) stačiť na to, aby presvedčila ostatných používateľov – viete, tých, ktorí odmietli inovovať na Windows 10 ?- prepnúť?" Čo si o tom myslíte? Podeľte sa s nami o svoje názory v sekcii komentárov nižšie.
Related posts
Ako pozastaviť aktualizácie systému Windows 10, ako je aktualizácia z mája 2021
Nastavte plán aktualizácie systému Windows 10 a po reštartovaní počítača
Windows 10 Update Assistant: Inovujte na máj 2021 Aktualizujte ešte dnes!
Ako inovovať na Windows 10 (zadarmo) -
Ako používať záznamník krokov na zachytenie krokov na riešenie problémov so systémom Windows 10 -
Ako zobraziť všetky skryté súbory a priečinky v systéme Windows 10
Ako používať aplikáciu Získať pomoc v systéme Windows 10 na kontaktovanie služby technickej podpory spoločnosti Microsoft
Ako používať aplikáciu Nastavenia zo systému Windows 10 ako profesionál
Viac ako 15 dôvodov, prečo by ste si mali zaobstarať aktualizáciu Windows 10 Fall Creators Update
Ako zobraziť obsah súboru výpisu v systéme Windows 10
Ako zobraziť a zakázať spúšťacie programy zo Správcu úloh systému Windows 10
Ako zmeniť spúšťacie programy systému Windows 10 z Nastavenia
Ako používať Check Disk (chkdsk) na testovanie a opravu chýb pevného disku v systéme Windows 10 -
3 bezplatné spôsoby stiahnutia systému Windows 10 v 32-bitovej alebo 64-bitovej verzii
12+ dôvodov, prečo by ste si mali zaobstarať aktualizáciu Windows 10 z apríla 2018
Desať dôvodov, prečo je Správca úloh v systéme Windows 10 (a vo Windowse 8.1)
Ako prejsť na staršiu verziu systému Windows 11 a vrátiť sa späť na systém Windows 10
4 spôsoby, ako povoliť spustenie aplikácie pri spustení systému Windows 10
13 spôsobov použitia "Spustiť ako správca" v systéme Windows 10 -
Ako spustiť Windows 10 v núdzovom režime so sieťou
