12 opráv na vyskúšanie, či váš iPhone nebude odosielať obrázky v správach
Aplikácia Správy(Messages) pre iPhone uľahčuje odosielanie obrázkov iným ľuďom v rozhovoroch jeden na jedného a skupinových konverzáciách. Občas však môžete mať s tým problém.
Napríklad nesprávne nakonfigurované nastavenia správ, výpadky služieb a problémy súvisiace so softvérom sú bežnými dôvodmi, prečo iPhone neposiela obrázky v aplikácii Správy(Messages) .
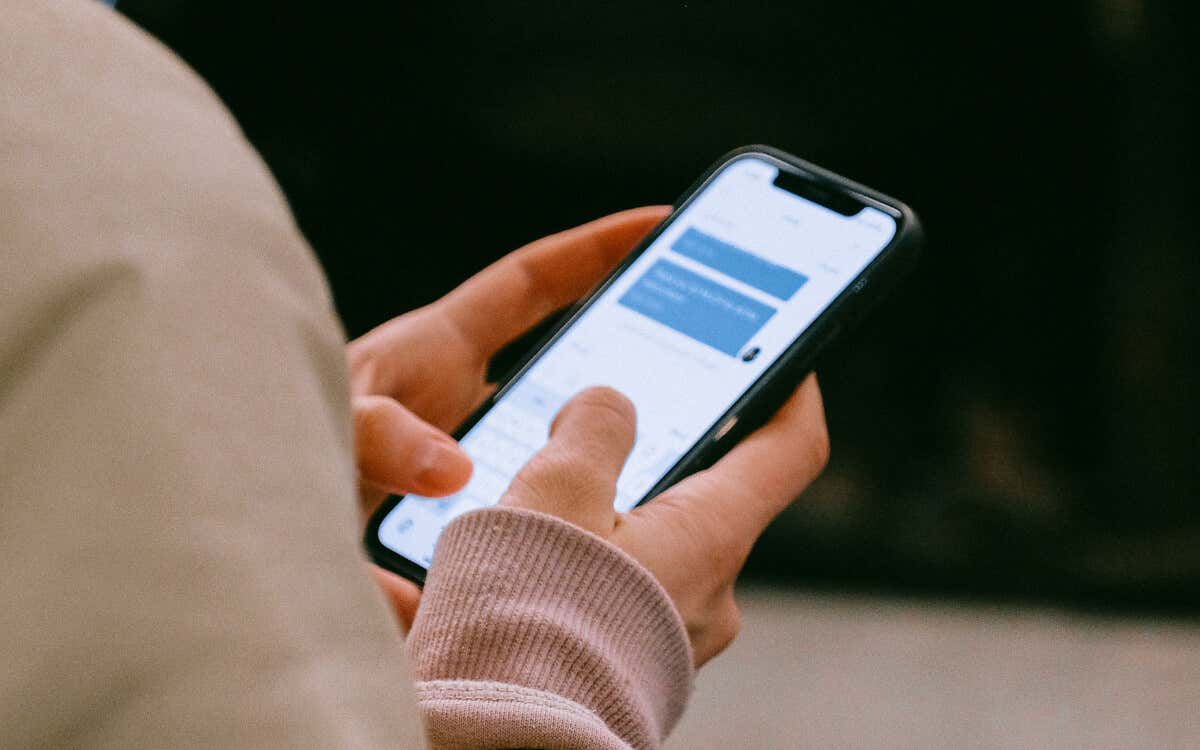
Neboj sa. Tento sprievodca riešením problémov obsahuje viacero riešení, pomocou ktorých môžete opraviť iPhone, ktorý neposiela fotografie v aplikácii Správy(Messages) . Pred začatím je však najlepšie zistiť, či sa problém vyskytuje v iMessage, MMS alebo oboch.(MMS)
Súvisí problém so správou(Problem) iMessage alebo MMS?
Aplikácia Správy(Messages) je predvolene nastavená na iMessage ( vlastná služba spoločnosti Apple na odosielanie správ) pre konverzácie s inými používateľmi zariadení (Apple)Apple a MMS pre multimediálne textové správy s používateľmi telefónov Android . Je ľahké rozlíšiť jeden od druhého.
Konverzácie iMessage obsahujú modré textové bubliny, zatiaľ čo štandardné chaty MMS sú zelené. (MMS)Keď spustíte nové vlákno správ, meno kontaktu alebo telefónne číslo sa zobrazí modrou farbou, ak ide o používateľa Apple . Ak nie, zobrazia sa zelenou farbou.
iMessage funguje cez Wi-Fi a mobilné dáta a smeruje správy cez servery Apple iCloud. Na druhej strane, MMS používa iba mobilné dáta, prenáša správy cez mobilnú sieť vášho operátora a vyžaduje plán textových správ SMS.
Ak váš iPhone nedokáže odoslať obrázky iba cez iMessage, preskočte všetky opravy súvisiace s MMS a naopak. Nezabudnite si však pozrieť všeobecné opravy, ktoré sa týkajú oboch.
1. Zapnite a vypnite režim v lietadle
Je to dobrý nápad začať povolením a zakázaním režimu Lietadlo(Airplane Mode) na vašom iPhone. Tým sa reštartuje Wi-Fi a mobilné rádiá vo vnútri zariadenia a vyriešia sa chyby súvisiace so sieťou, ktoré bránia aplikácii Správy odosielať obrázky. Urobiť to:
- Potiahnutím prstom(Swipe) nadol z pravej hornej časti obrazovky iPhone vyvolajte ovládacie centrum(Control Center) .
- Klepnite na ikonu Režim v lietadle(Airplane Mode) v ľavom hornom bloku ovládacích prvkov.
- Počkajte 30 sekúnd a znova klepnite na ikonu.

Keď sa váš iPhone znova pripojí k internetu, klepnite na ikonu symbolu upozornenia(Alert) vedľa neúspešnej obrázkovej správy v aplikácii Správy(Messages) a klepnite na Skúsiť znova(Try Again) .
2. Zrýchlite svoje internetové(Internet) pripojenie
Ak je vaše Wi-Fi alebo mobilné pripojenie pomalé (stačí si prehrať video v prehliadači Safari(Safari) a zistiť, či sa rýchlo načítava), odoslanie fotiek môže aplikácii Správy(Messages) trvať dlho alebo môže úplne zlyhať. Vyskúšajte tieto rýchle riešenia, ale nezabudnite, že MMS používa iba mobilné dáta:
- Prepnite z Wi-Fi na mobilné dáta alebo naopak.
- Reštartujte smerovač Wi-Fi.
- Pripojte(Connect) sa k inej sieti Wi-Fi.
- Presuňte sa(Move) do oblasti s lepšou silou mobilného signálu – napr. ak ste vo vnútri budovy, presuňte sa vonku.
- Zabráňte(Stop) ostatným aplikáciám spotrebúvať Wi-Fi alebo mobilné dáta.
- Odpojte sa od VPN(VPNs) (virtuálnych súkromných sietí).
Ak to nepomôže, naučte sa ďalšie spôsoby riešenia problémov s pomalým mobilným dátovým(troubleshoot a slow mobile data) alebo Wi-Fi pripojením(Wi-Fi connection) .
3. Vynútené ukončenie a opätovné spustenie aplikácie Správy(Relaunch Messages App)
Ak s internetom nie je nič zlé, vynútene ukončite a znova spustite Správy(Messages) a skontrolujte, či sa tým problém vyriešil. Urobiť to:
- Potiahnutím prstom(Swipe) nahor z dolnej časti obrazovky iPhone otvorte prepínač aplikácií(App Switcher) .
- Potiahnite(Drag) kartu Správy(Messages) nahor a von z obrazovky.
- Vráťte sa na domovskú obrazovku(Home Screen) a znova spustite Správy(Messages) .

4. Skontrolujte, či sú správy MMS(MMS Messaging) aktívne
Ak nemôžete pripojiť obrázok v štandardných vláknach konverzácií SMS , odosielanie správ MMS(MMS Messaging) na vašom iPhone je pravdepodobne neaktívne. Ak ju chcete povoliť:
- Otvorte nastavenia iPhone.
- Posuňte zobrazenie nadol a klepnite na Správy.
- Zapnite prepínač vedľa položky Správy MMS(MMS Messaging) .

Ak môžete odosielať obrázky, ale druhá osoba ich neprijíma, je pravdepodobné, že na ich mobilnom telefóne nie sú aktívne správy MMS . Požiadajte ich, aby túto funkciu zapli.
Napríklad v sériovej verzii Androidu 13(Android 13) musia prejsť do Settings > Network a internet > SIM karty(SIMs) a zapnúť prepínač vedľa správ MMS .
5. Skontrolujte stav servera(Server Status) iMessage
Ak váš iPhone nedokáže odoslať obrázky cez iMessage, skontrolujte, či nie je niečo v poriadku na strane servera. Ak to chcete urobiť, navštívte stránku Stav systému spoločnosti Apple(visit Apple’s System Status page) . Ak je kategória servera iMessage nefunkčná, počkajte, kým ju spoločnosť Apple(Apple) dostane späť online.

6. Reštartujte(Restart) iOS, aby ste opravili (Fix)závady na(Glitches) iPhone
Aplikácia Správy je hlboko prepojená so systémovým softvérom iPhonu, takže náhodné chyby v(Messages) systéme iOS môžu hrať úlohu za obrázkovými správami, ktoré neprejdú. Reštartujte svoje zariadenie so systémom iOS a skontrolujte, či je to rozdiel.
Ak chcete reštartovať akýkoľvek model iPhone(restart any iPhone model) :
- Otvorte aplikáciu Nastavenia(Settings) a klepnite na kategóriu Všeobecné(General) .
- Posuňte zobrazenie nadol a klepnite na Vypnúť.
- Potiahnite(Drag) posúvač Vypnúť(Power Off) doprava.
- Počkajte 30 sekúnd.
- Podržte tlačidlo napájania(Power) , kým neuvidíte logo Apple .

7. Odstráňte(Delete) a znova (Recreate)vytvorte(New) novú konverzáciu
Ak sa problém vyskytne iba pri jednom kontakte, problém môže súvisieť s poškodeným vláknom správ. Ak to chcete opraviť , odstráňte(Delete) a vytvorte novú konverzáciu.
- Potiahnite(Swipe) vlákno konverzácie doprava a klepnite na ikonu Kôš(Trash) .
- (Tap Delete)Vo vyskakovacom okne s potvrdením klepnite na Odstrániť.
- Klepnite na ikonu Nová správa(New Message) v pravom hornom rohu obrazovky a začnite s danou osobou novú konverzáciu.

8. Vypnite a znova aktivujte iMessage
Ak problém pretrváva, ale iba s konverzáciami iMessage, zakážte a znova povoľte funkciu vo svojom iPhone. Pomáha to znova zaregistrovať svoje telefónne číslo a Apple ID na serveroch spoločnosti Apple. Urobiť to:
- Otvorte aplikáciu Nastavenia(Settings) a klepnite na Správy.
- Vypnite prepínač vedľa iMessage.
- Reštartujte svoj iPhone.
- Znova prejdite do časti Nastavenia > Správy.
- Znova aktivujte iMessage.

Máte problém s opätovnou aktiváciou iMessage? Zistite,(Learn) ako opraviť chyby aktivácie iMessage na iPhone(fix iMessage activation errors on iPhone) .
9. Aktivujte možnosť Odoslať ako SMS
Ak iMessage opakovane nefunguje s iným používateľom iPhone, môžete namiesto toho posielať správy cez MMS . Ak vás to Správy(Messages) nevyžiada, aby ste to urobili automaticky po niekoľkých pokusoch:
- Otvorte aplikáciu Nastavenia(Settings) a klepnite na Správy.
- Aktivujte prepínač vedľa položky Odoslať(Send) ako SMS .
- Znova odošlite obrázkovú správu.
Poznámka: Správy MMS nemôžete posielať kontaktom Apple ID , ak nemajú telefónne číslo – napr. používateľovi iPadu alebo iba Macu.
10. Aktualizujte nastavenia operátora
Ak sa problém týka MMS alebo nemôžete používať iMessage cez mobilné dáta, skontrolujte, či nie je k dispozícii čakajúca aktualizácia nastavení operátora, ktorá by mohla problém vyriešiť. Urobiť to:
- Choď do nastavení.
- Tap General > Informácie a počkajte 30 sekúnd.
- Ak dostanete upozornenie na aktualizáciu nastavení operátora(Carrier Settings Update) , klepnite na Aktualizovať(Update) .
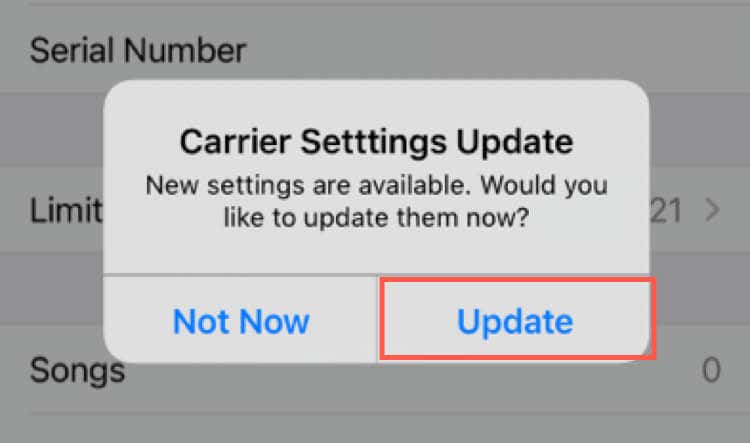
11. Aktualizujte na najnovšiu verziu(Latest Version) systému iOS
Pretrvávajúce problémy so systémovým softvérom vášho iPhone môžu byť tým, čo bráni aplikácii Správy(Messages) odosielať obrázky. Ak chcete problém vyriešiť, musíte nainštalovať najnovšie aktualizácie systému iOS.
- Otvorte aplikáciu Nastavenia(Settings) a klepnite na General > Software Update .
- Počkajte(Wait) , kým váš iPhone nenaskenuje novšie aktualizácie systému iOS, napríklad iOS 16.
- Klepnite na Stiahnuť a nainštalovať.

12. Obnovenie továrenských nastavení sieťového pripojenia(Reset Network Connection Settings)
Obnovte továrenské nastavenia siete vášho iPhone, aby ste vyriešili problémy so správami, ktoré sú výsledkom nefunkčnej konfigurácie Wi-Fi alebo mobilnej siete. Urobiť to:
- Otvorte aplikáciu Nastavenia(Settings) a prejdite na General > Transfer alebo resetovať(Reset) iPhone > Obnoviť(Reset) .
- Klepnite na Obnoviť nastavenia siete(Tap Reset Network Settings) a zadajte prístupový kód zariadenia.
- (Tap Reset Network Settings)V potvrdzovacom okne klepnite na Obnoviť nastavenia siete .

Váš iPhone sa po resetovaní automaticky nepripojí k Wi-Fi , takže ak chcete posielať obrázky cez iMessage, pripojte sa k sieti manuálne (prejdite do Settings > Wi-Fi
Kontaktujte podporu spoločnosti Apple(Apple Support) alebo svojho mobilného operátora(Carrier)
Ak vyššie uvedené opravy zlyhajú, je čas obrátiť sa na podporu spoločnosti Apple(reach out to Apple Support) alebo na linku podpory vášho operátora (ak sa problém týka iba správ MMS(MMS-related) ), aby ste získali ďalšiu pomoc pri riešení problémov. Na odosielanie a prijímanie obrázkových správ medzitým použite službu odosielania správ tretej strany,(third-party messaging service) ako je WhatsApp .
Related posts
Mali by ste v systéme Windows 10 použiť miestny účet alebo účet Microsoft?
7 spôsobov, ako zmeniť používateľa v systéme Windows 10
Ako prejsť na lokálny účet Windows 10 z účtu Microsoft
Ako pridať účet Microsoft do systému Windows 10
Ako obnovím heslo účtu Microsoft? -
10 funkcií, vďaka ktorým je Windows 8 doposiaľ najbezpečnejším Windowsom
3 spôsoby, ako zistiť, či je môj účet Windows 10 kontom Microsoft alebo miestnym účtom
Ako používať viacero účtov Skype súčasne v systéme Windows 10
Ako odomknúť počítač pomocou tváre pomocou Windows Hello Face
Microsoft Authenticator v systéme Android: Prihláste sa do účtu MS -
Ako zmeniť umiestnenie priečinkov používateľa v systéme Windows 10 (dokumenty, súbory na prevzatie atď.) -
Ako vytvoriť disk na obnovenie hesla v systéme Windows
Čo je to konto Microsoft? Výhody a nevýhody účtov Microsoft
Ako zmeniť správcu v systéme Windows 11: 5 spôsobov -
Ako čítať heslá uložené v systéme Windows, ktoré sa dajú ľahko prelomiť
6 spôsobov, ako sa odhlásiť zo systému Windows 11 -
6 spôsobov, ako pridať miestneho používateľa (iného ako Microsoft) do Windowsu 10
Recenzia ESET Parental Control: Ochrana vašich detí na Androide!
Credential Manager je miesto, kde systém Windows ukladá heslá a prihlasovacie údaje. Tu je návod, ako ho použiť!
6 spôsobov, ako sa prihlásiť do systému Windows 10 -
