12 dôvodov, prečo Windows Explorer vo Windowse 8 Rockes
Prieskumník Windows(Windows Explorer) bol slabým miestom systémov Windows Vista aj Windows 7 . Mnoho používateľov sa sťažovalo na to, že je horšia ako verzia používaná v systéme Windows XP(Windows XP) a práca s ňou je oveľa frustrujúcejšia. Našťastie(Luckily) s Windowsom 8(Windows 8) sa veci výrazne zlepšujú. Po niekoľkých dňoch používania Prieskumníka Windows(Windows Explorer) v programe Windows 8 Developer Preview môžem povedať, že je to skvelé. Je naozaj radosť s tým pracovať. Tu je dvanásť dôvodov prečo:
Dôvod 1: Kontextová stuha
Prvá vec, ktorú si všimnete v programe Windows Prieskumník(Windows Explorer) v systéme Windows 8(Windows 8) , je pás s nástrojmi. Tento koncept rozhrania bol prvýkrát predstavený v Microsoft Office 2007 a bol vylepšený v Microsoft Office 2010 a Windows 7 – kde bol zahrnutý v niekoľkých štandardných aplikáciách, ako sú WordPad a Paint .
Pás s nástrojmi v Prieskumníkovi Windows(Windows Explorer) je úžasný z jedného jednoduchého dôvodu: je vysoko kontextový. V závislosti od toho, čo robíte, sa zobrazia iba možnosti relevantné pre váš kontext. Ak napríklad kliknete na Domáca skupina(Homegroup) , získate tlačidlá na zdieľanie knižníc a zariadení, zmenu nastavení domácej skupiny(Homegroup) , zobrazenie hesla domácej skupiny(Homegroup) alebo spustenie poradcu pri riešení problémov (v prípade, že máte problémy s domácou(Homegroup) skupinou ).

Ak kliknete na Počítač(Computer) , získate tlačidlá na mapovanie sieťových jednotiek, otvorenie ovládacieho panela(Control Panel) alebo zobrazenie vlastností vášho systému.
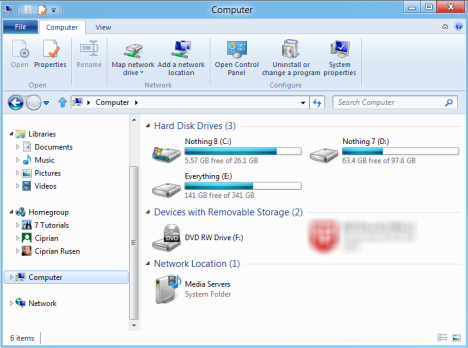
Ďalším dobrým príkladom je tlačidlo Nová položka(New item) , ktoré sa zobrazuje pri prehliadaní počítača. Ak prechádzate priečinkom, získate možnosti na vytváranie priečinkov, skratiek alebo rôznych typov súborov. Pri navigácii v sekcii Knižnice(Libraries) máte iba možnosť vytvoriť novú knižnicu.

Dôvod 2(Reason 2) : Skvelá správa(Management) operácií kopírovania(File Copying) súborov
Spôsob, akým Windows Explorer spravuje operácie kopírovania súborov, je jednoducho úžasný. Získate vizuálnu správu o priebehu prenosu o rýchlosti prenosu, môžete prenosy jednoducho pozastaviť, obnoviť a ukončiť.

Spravovanie konfliktov s duplicitnými súbormi sa tiež robí úžasným spôsobom: môžete si podrobne a priateľsky vybrať, ktoré súbory chcete ponechať, a potom pokračovať v kopírovaní.
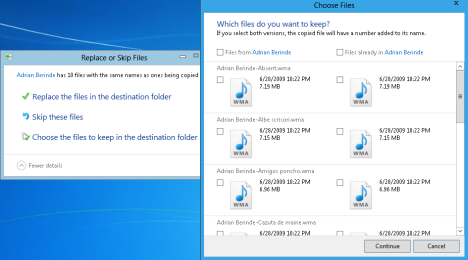
Na rozdiel od predchádzajúcich verzií systému Windows , kde ľudia hľadali lepšie alternatívy správy operácií kopírovania súborov, v systéme Windows 8(Windows 8) už takéto alternatívy nepotrebujete.
Dôvod 3: Tlačidlo Kopírovať cestu
Geekovia budú radi počuť o tlačidle Kopírovať cestu . (Copy path)Vyberte(Select) ľubovoľný počet súborov a priečinkov, kliknite na toto tlačidlo a cesty sa skopírujú do schránky. Cesty môžete prilepiť kdekoľvek potrebujete: z programu Poznámkový blok(Notepad) do terminálu príkazového riadka.

Dôvod 4: Tlačidlo Hore je späť
V systéme Windows 7(Windows 7) sa veľa používateľov sťažovalo na chýbajúce tlačidlo nahor(Up) . Nuž(Well) ... Windows 8 robí ľudí šťastnými a vracia nám toto tlačidlo.

Dôvod 5(Reason 5) : Prispôsobenie zobrazenia súborov(View Files) a priečinkov(Folders) je úplne jednoduché(Easy) !
V systémoch Windows 7(Windows 7) a Windows Vista malo veľa ľudí problém prispôsobiť si spôsob, akým program Windows Explorer(Windows Explorer) zobrazuje obsah súborov a priečinkov. Windows 8 predstavuje kartu Zobraziť v (View)Prieskumníkovi systému Windows(Windows Explorer) , ktorá poskytuje rýchly prístup ku všetkým dôležitým možnostiam prispôsobenia: pridávanie alebo odstraňovanie tabúľ, prispôsobenie navigačnej tably, prispôsobenie rozloženia používaného na prezeranie súborov, zoskupovanie položiek a zobrazovanie rozšírení alebo skrytých súborov.

Dôvod 6: Panel s nástrojmi Rýchly prístup
Ďalšou skvelou funkciou je Panel s nástrojmi Rýchly prístup(Quick Access Toolbar) . Toto je malý panel s nástrojmi, ktorý obsahuje skratky pre bežné operácie ako: Späť, Opakovať, Odstrániť, Premenovať(Undo, Redo, Delete, Rename,) atď. Dá sa umiestniť na hornú časť pásky alebo pod ňu a možno ju prispôsobiť tak, aby obsahovala tlačidlá iba pre požadované operácie.

Dôvod 7(Reason 7) : Vyhľadávanie je veľmi rýchle(Very Fast) a prináša dobré výsledky(Returns Good Results)
Vyhľadávanie v programe Windows Prieskumník(Windows Explorer) (a vo všeobecnosti v systéme Windows 8(Windows 8) ) je veľmi rýchle a prináša lepšie výsledky v porovnaní s predchádzajúcimi verziami systému Windows . Napríklad vyhľadávanie zobrazené nižšie v systéme Windows 7(Windows 7) trvalo oveľa dlhšie a vrátilo iba názov priečinka relevantného pre hľadaný výraz, ale nie súbory, ktoré obsahovali hľadaný výraz vo svojom názve.

Vo Windows 8 som dostal aj priečinok aj súbory plus, rýchlosť bola rozumne vyššia.
Dôvod 8(Reason 8) : Otvorí príkazový riadok(Command Prompt) na aktuálnu(Current) polohu
Ďalšou funkciou, ktorú budú milovať geekovia, je možnosť otvoriť príkazový riadok vo vašej aktuálnej polohe. V prehliadači prejdite(Browser) do priečinka, kde musíte otvoriť príkazový riadok(Command Prompt) a kliknite na "File -> Open command prompt" .

Dôvod 9: Pripája obrazy disku ISO
Ak pracujete s obrazmi .iso , určite vás poteší, že ich dokáže Windows Explorer pripojiť, aby ste mali prístup k ich obsahu. Už nemusíte inštalovať nástroje tretích strán.

Dôvod 10(Reason 10) : Môže spustiť viacero (Multiple) inštancií(Instances) v rôznych(Different) procesoch
Táto funkcia je veľmi užitočná pre náročných používateľov, ktorí pracujú s viacerými inštanciami programu Windows Explorer . Každú inštanciu môžete spustiť v novom procese. Ak jeden z nich havaruje, nezrúti ostatné. Zlyhanie inštancie Prieskumníka Windows(Windows Explorer) preto nezničí operácie prebiehajúce v iných prípadoch.

Dôvod 11(Reason 11) : Jednoduchá správa (Management)obľúbených(Favorite) priečinkov
Skvelá vec na sekcii Obľúbené(Favorites) v Prieskumníkovi Windows(Windows Explorer) je jej prítomnosť vo všetkých dialógových oknách o ukladaní alebo otváraní súborov a priečinkov. V systémoch Windows 7(Windows 7) a Windows Vista ste si museli pri prispôsobovaní svojich obľúbených miest prejsť trochou problémov. V systéme Windows 8(Windows 8) sa to robí pomocou tlačidla na páse s nástrojmi. Otvorte priečinok, ktorý chcete pridať medzi obľúbené(Favorites) , kliknite na tlačidlo zobrazené nižšie a potom na „Pridať vybratý priečinok k obľúbeným“("Add selected folder to favorites") .

Dôvod 12(Reason 12) : Jednoduché kopírovanie(Copying) a presúvanie(Moving) súborov a priečinkov(Files)
Jednu z najlepších funkcií som si nechal na koniec. V systéme Windows 8(Windows 8) je presúvanie súborov a priečinkov alebo ich kopírovanie na iné miesto oveľa jednoduchšie. Vyberte, čo chcete presunúť alebo skopírovať, stlačte príslušné tlačidlo na páse s nástrojmi a vyberte nové umiestnenie. Oveľa jednoduchšie a oveľa efektívnejšie, ak sa ma pýtate.

Co si myslis?
Dúfam, že som vás dostatočne zaujal, aby ste to vyskúšali. Stiahnite si Developer Preview systému Windows 8 , nainštalujte ho a začnite používať Windows Explorer . Som si istý, že sa vám bude páčiť, čo uvidíte.
Related posts
Ako vytvoriť obnovovací disk na USB kľúči v systéme Windows 8 a 8.1
9 Funkcie a aplikácie systému Windows 7, ktoré už v systéme Windows 8 neexistujú
15 spôsobov, ako zlepšiť Prieskumníka súborov alebo Prieskumníka Windows v systéme Windows (všetky verzie)
Ako pridať hodiny zobrazujúce čas na úvodnú obrazovku systému Windows 8
Ako napaľovať disky v systéme Windows pomocou Prieskumníka súborov alebo Prieskumníka Windows
Ako sa pripojiť k serveru FTP v systéme Windows 10 z Prieskumníka súborov -
Ako odstrániť alebo skryť pás s nástrojmi z Prieskumníka v systéme Windows 10
Ako naplánovať kontrolu vírusov pomocou vstavaného antivírusu systému Windows 8
Ako zmeniť umiestnenie priečinkov používateľa v systéme Windows 10 (dokumenty, súbory na prevzatie atď.) -
Desktop.ini – Čo je to za súbor? Prečo sú na mojej ploche dve?
Vojny prehliadačov: Aký výkon prináša Internet Explorer 11?
Ktorý prehliadač predĺži výdrž batérie v systéme Windows 10?
9 spôsobov, ako spustiť Internet Explorer vo všetkých verziách systému Windows
Ako zmeniť ikonu priečinka v systéme Windows 10 v 3 jednoduchých krokoch
5 spôsobov, ako premenovať ľubovoľnú jednotku v systéme Windows 10
Ako zdieľať súbory z Prieskumníka do aplikácií ako Mail, Skype, Dropbox alebo OneDrive v dvoch krokoch
Oprava problému: Drag and drop nefunguje v systéme Windows -
Ako nakonfigurovať predvolené šablóny zobrazenia v Prieskumníkovi súborov
Súhrn odinštalátorov softvéru – Kontrola IObit vs Ashampoo vs Revo
Ako pridať Disk Google do Prieskumníka -
