12 aplikácií na ochranu externých pevných diskov heslom
V súčasnosti radi ukladáme naše dáta na naše počítače a prenosné pevné disky. Za určitých okolností máme dôverné alebo súkromné údaje, ktoré nebudeme radi zdieľať s inými ľuďmi. Keďže však váš pevný disk nemá žiadne šifrovanie, k vašim údajom má prístup ktokoľvek. Môžu poškodiť vaše informácie alebo ich ukradnúť. V oboch prípadoch môžete utrpieť veľké straty. Takže dnes budeme diskutovať o metódach, ktoré vám pomôžu chrániť externé pevné disky pomocou hesla(protect external hard disk drives with a password) .
12 aplikácií na ochranu externých pevných diskov heslom(12 Apps to Protect External Hard Disk Drives With Password)
Existujú dva spôsoby ochrany externých pevných diskov pomocou hesla. (There are two ways to protect external hard disks with a password. )Prvý z nich vám umožňuje uzamknúť pevný disk bez použitia akejkoľvek aplikácie tretej strany, stačí spustiť niektoré príkazy z vášho systému. Druhým je inštalácia aplikácie tretej strany a jej použitie na ochranu externých pevných diskov heslom.
1. BitLocker
Windows 10 sa dodáva so vstavaným nástrojom na šifrovanie disku BitLocker . Jeden bod, ktorý musíte poznamenať, je, že táto služba je k dispozícii iba vo verziách Pro a Enterprise . Ak teda používate Windows 10 Home , budete musieť zvoliť druhú možnosť.
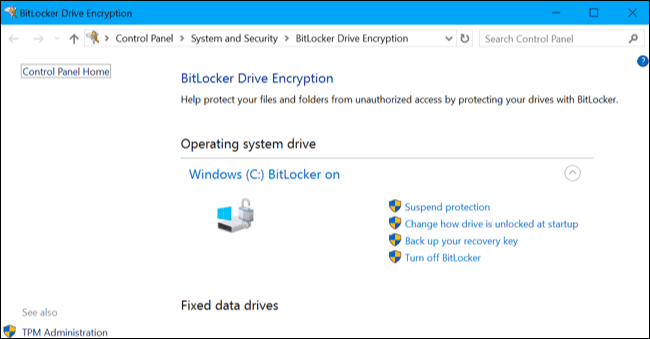
1: Pripojte externý disk.
2: Prejdite na Control Panel>BitLocker Drive Encryption a zapnite ho pre disk, ktorý chcete šifrovať, tj v tomto prípade externý disk, alebo ak chcete interný disk, môžete to urobiť aj pre nich.
3: Vyberte položku Použiť heslo na odomknutie disku( Use a Password to Unlock the Drive) . Zadajte heslo. Potom kliknite na Ďalej(Next) .
4: Teraz vyberte, kam sa má uložiť kľúč na obnovenie zálohy, ak zabudnete heslo. Môžete si ho uložiť do konta Microsoft , na USB flash disk, do nejakého súboru v počítači alebo si chcete vytlačiť obnovovací kľúč.
5: Vyberte možnosť Spustiť šifrovanie(Start Encryption) a počkajte, kým sa proces šifrovania nedokončí.
Teraz je proces šifrovania dokončený a váš pevný disk je chránený heslom. Zakaždým, keď budete chcieť znova získať prístup k jednotke, bude si vyžadovať heslo.
Ak vám vyššie uvedená metóda nevyhovuje alebo nie je na vašom zariadení k dispozícii, môžete na tento účel použiť aplikáciu tretej strany. Na trhu je dostupných veľa aplikácií tretích strán, z ktorých si môžete vybrať svoje vlastné možnosti.
2. StorageCrypt
Krok 1:(Step 1:) Stiahnite si StorageCrypt z jeho oficiálnej webovej stránky a nainštalujte ho do počítača. Pripojte svoj externý disk.
Krok 2:(Step 2:) Spustite aplikáciu a vyberte zariadenie, ktoré chcete šifrovať.
Krok 3:(Step 3: ) V režime šifrovania(Encryption Mode) máte dve možnosti. Rýchle(Quick ) a hlboké šifrovanie(Deep Encryption) . Rýchly je rýchlejší, ale hlboký je bezpečnejší. Vyberte si ten, ktorý sa vám páči.
Krok 4:(Step 4:) V časti Portable Use vyberte možnosť FULL( the FULL ) .
Krok 5: (Step 5: )Zadajte(Enter) heslo a potom kliknite na tlačidlo Šifrovať(Encrypt) . Šifrovanie potvrdí zvuk bzučiaka.
Uistite(Make) sa, že ste nezabudli svoje heslo, pretože ak ho zabudnete, neexistuje spôsob, ako ho obnoviť. StorageCrypt má 7-dňovú skúšobnú dobu. Ak chcete pokračovať, musíte si zakúpiť jeho licenciu.
3. KakaSoft USB Security

Kakasoft USB Security funguje len inak ako StorageCrypt . Namiesto inštalácie do počítača sa nainštaluje priamo na jednotku USB Flash(USB Flash Drive) , aby bol externý pevný disk chránený heslom(protect external hard disk with password) .
Krok 1:(Step 1: ) Stiahnite si Kakasoft USB Security z jeho oficiálnej stránky a spustite ho.
Krok 2:(Step 2:) Pripojte externý disk k počítaču.
Krok 3:(Step 3:) Z poskytnutého zoznamu vyberte jednotku, ktorú chcete zašifrovať, a kliknite na Inštalovať(Install) .
Krok 4:(Step 4: ) Teraz nastavte heslo pre svoj disk a kliknite na Chrániť(Protect) .
Gratulujeme, váš disk ste zabezpečili heslom.
Download kakasoft usb security4. VeraCrypt

VeraCrypt , pokročilý softvér na ochranu externého pevného disku pomocou hesla(protect external hard disk drive with a password) . Okrem(Besides) ochrany heslom tiež zlepšuje bezpečnosť algoritmov zodpovedných za šifrovanie systému a oddielov, čím ich zabezpečuje pred vážnymi útokmi, ako sú útoky hrubou silou. Neobmedzuje sa len na šifrovanie externých jednotiek, ale dokáže šifrovať aj oddiely jednotky Windows.
Download VeraCrypt5. DiskCryptor

Jediný problém s DiskCryptorom(DiskCryptor) je, že ide o otvorený šifrovací softvér. Preto nie je vhodný na použitie na zabezpečenie dôverných informácií. V opačnom prípade je to tiež vhodná možnosť na zváženie ochrany externých pevných diskov heslom. Dokáže zašifrovať všetky diskové oddiely vrátane systémových.
Download DiskCryptorPrečítajte si tiež: (Also read:) 100 najbežnejších hesiel roku 2020. Dokážete rozpoznať svoje heslo?(100 Most Common Passwords Of 2020. Can You Spot Your Password?)
6. Cryptainer LE

Cryptainer LE je dôveryhodný a bezplatný softvér na ochranu externých pevných diskov heslom. Neobmedzuje sa len na externé pevné disky, môže vám pomôcť zašifrovať dôverné údaje v akomkoľvek zariadení alebo jednotke. Môžete ho tiež použiť na ochranu akýchkoľvek súborov alebo priečinkov obsahujúcich médiá na ľubovoľnom disku.
Download Cryptainer LE7. Prieskumník SafeHouse(7. SafeHouse Explorer)

Ak si myslíte, že potrebujete chrániť heslom aj niečo iné ako len pevné disky, SafeHouse Explorer je to pravé pre vás. Dokáže zabezpečiť súbory na akomkoľvek disku, vrátane USB flash diskov a pamäťových kľúčov. Okrem toho dokáže šifrovať siete a servery, disky CD a DVD(CDs and DVDs) a dokonca aj vaše iPody. Veril by si tomu! Používa 256-bitový pokročilý systém šifrovania na zabezpečenie vašich dôverných súborov.
8. File Secure

Ďalším bezplatným softvérom, ktorý dokáže efektívne zabezpečiť vaše externé disky, je File Secure . Na ochranu vašich diskov používa šifrovací systém AES na vojenskej úrovni . Môžete to použiť na šifrovanie dôverných súborov pomocou silného hesla, čím zablokujete pokus neoprávneného používateľa o prístup k zabezpečeným súborom a priečinkom.
9. AxCrypt

Ďalším dôveryhodným open source šifrovacím softvérom na ochranu externého pevného disku pomocou hesla(protect external hard disk drive with a password) je AxCrypt . Je to jeden z najlepších šifrovacích nástrojov, ktoré môžete použiť na ochranu svojich externých jednotiek, ako je USB v systéme Windows(Windows) . Má najjednoduchšie rozhranie na šifrovanie jednotlivých súborov v operačnom systéme Windows(Windows OS) .
Download AxCrypt10. SecurStick

SecurStick je to, čo môžete chcieť od prenosného šifrovacieho softvéru. V systéme Windows 10 môže byť najlepšie chrániť svoje externé disky, ako je USB . Dodáva sa s 256-bitovým šifrovaním AES na ochranu súborov a priečinkov. Okrem Windowsu 10(Windows 10) je k dispozícii aj pre Windows XP , Windows Vista a Windows 7.
11. Symantec Drive Encryption

Softvér Symantec Drive Encryption budete radi používať . prečo? Pochádza z domu poprednej firmy na výrobu bezpečnostného softvéru, Symantec . Tento využíva veľmi silnú a pokročilú technológiu šifrovania na zabezpečenie vášho USB a externých pevných diskov. Aspoň to vyskúšajte, ak vás súčasné šifrovanie hesla externého disku sklamalo.
Download symantec endpoint encryption12. BoxCryptor

Posledným, ale neposledným na vašom zozname je BoxCryptor . Tento prichádza s bezplatnou aj prémiovou verziou. Je to jeden z najpokročilejších softvérov na šifrovanie súborov v súčasnosti. Najlepšie na ňom je, že prichádza s pokročilým šifrovaním AES(AES) -256 a RSA na zabezpečenie vašich jednotiek USB a externých pevných diskov.
Download BoxCrypterOdporúčané: 25 najlepších šifrovacích softvérov pre Windows(25 Best Encryption Software For Windows)(Recommended: 25 Best Encryption Software For Windows)
Toto sú naše tipy, ktoré musíte zvážiť pri hľadaní aplikácie na ochranu externých pevných diskov pomocou hesla(protect external hard disks drives with a password) . Toto je to najlepšie, čo môžete na trhu nájsť a väčšina ostatných je ako oni, len majú iné názvy. Ak je teda na vašom externom pevnom disku niečo, čo musí zostať utajené, musíte disk zašifrovať, aby ste unikli akejkoľvek strate, ktorú vám to môže spôsobiť.
Related posts
Najlepší externý pevný disk pre počítačové hry
Ako naformátovať externý pevný disk na FAT32 v systéme Windows
Ako vytvoriť a pripojiť virtuálny pevný disk v systéme Windows
Ako zakázať alebo povoliť dialógové okno potvrdenia odstránenia pre aplikáciu Fotografie
Ako vynútiť tvrdé alebo úplné vypnutie v systéme Windows 11/10 na jeho opätovnú inicializáciu
Naformátujte externý pevný disk alebo jednotku USB pomocou prostredia Windows PowerShell
Oprava: Nový pevný disk sa nezobrazuje v správe diskov (2022) – TechCult
Nie je možné vysunúť externý pevný disk alebo USB v systéme Windows 11/10
Najlepší softvér na šifrovanie pevného disku pre Windows 11/10
Ako zmeniť veľkosť klastra pevného disku v systéme Windows 10
Ako vytvoriť disk na obnovenie hesla v systéme Windows 10
Zmeňte počítač a používateľské meno, obrázok a heslo v systéme Windows 7, 8, 10
Ako previesť MBR na GPT bez straty dát v systéme Windows 11/10
Predstavujeme Windows 8: 7 tipov na prácu s aplikáciami
Xinorbis je bezplatný analyzátor pevného disku, priečinkov a úložiska pre Windows 10
Ako vytvoriť virtuálny pevný disk v systéme Windows 11/10
3 spôsoby ochrany súboru programu Excel heslom
Ako znova rozdeliť pevný disk v systéme Windows 10 bez vymazania údajov
Ako zobraziť veľkosti programov a aplikácií v systéme Windows 10
4 spôsoby naformátovania externého pevného disku na FAT32
