10 vecí, ktoré treba urobiť po inštalácii alebo inovácii na Windows 10
Takže ste inovovali na Windows 10 . To je skvelé! Existuje niekoľko vecí, ktoré možno budete chcieť urobiť teraz. Tento príspevok vám povie niektoré dôležité nastavenia, na ktoré sa musíte pozrieť, a veci, ktoré musíte urobiť po inštalácii alebo inovácii na Windows 10 .
Čo robiť po inštalácii alebo inovácii na Windows 10
1] Skontrolujte(Check) aktualizácie a ich(Updates) nastavenia
Po dokončení procesu inovácie vám odporúčame otvoriť ponuku Štart(Start Menu) a kliknutím na položku Nastavenia otvorte aplikáciu Nastavenia(Settings app) . Ďalej kliknite na Aktualizácia a zabezpečenie(Update and Security) . Tu v časti Windows Update kliknite na tlačidlo Skontrolovať aktualizácie(Check for updates ) . Môže existovať viac aktualizácií – najmä niektoré nové funkcie ovládačov zariadení, ktoré váš systém môže chcieť stiahnuť.
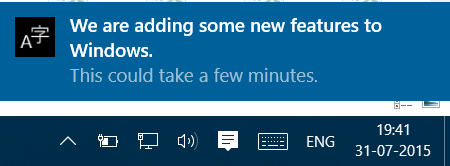
Nechajte sťahovanie a inštaláciu dokončiť a potom reštartujte počítač. Počkajte(Wait) chvíľu a nechajte všetky systémové procesy dokončiť svoju prácu a usadiť sa. Znova(Again) otvorte nastavenia služby Windows Update . Uistite sa, že nie ste nastavení na získanie Insider Builds . V časti Rozšírené(Advanced) nastavenia možno budete chcieť zmeniť predvolený automatický reštart(Automatic Restart) na možnosť Upozorniť na naplánovanie reštartu(Notify to schedule restart) . Rozhodnite sa tiež, či chcete aktualizácie odložiť.
Potom kliknite na položku Vybrať spôsob dodania inovácií(Choose how upgrades are delivered) a potom posuňte posúvač do polohy Vypnuté(Off) , čím vypnete optimalizáciu doručovania pomocou služby Windows Update alebo WUDO.
2] Vykonajte ďalšie kroky
Skontrolujte Centrum upozornení a akcií . Skontrolujte, či je váš Windows 10 aktivovaný . Pozrite sa, či existujú nevybavené veci, ktoré musíte dokončiť. Kliknutím(Click) na ne získate ďalšie podrobnosti.
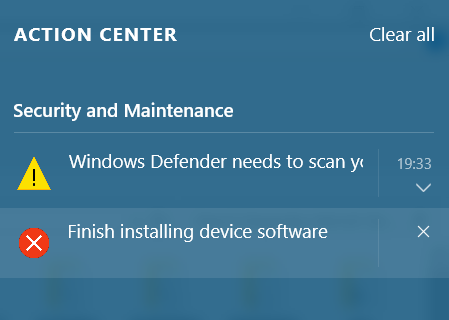
3] Je spustený váš antivírusový softvér?
Skontrolujte, či je váš bezpečnostný softvér aktivovaný a funkčný. Môj bezpečnostný balík tretích strán spolu s niekoľkými ďalšími softvérmi bol deaktivovaný. Musel som ich preinštalovať. Ak používate vstavaný program Windows Defender(Windows Defender) , možno budete musieť nakonfigurovať nastavenia programu Windows Defender , prvýkrát ho manuálne aktualizovať a spustiť úplnú kontrolu. Možno budete chcieť skontrolovať, či všetky vaše ostatné programy fungujú – ako napríklad niektorí hlásili, že AutoCAD po inovácii na Windows 10 nefungoval.(Windows 10)
4] Správa Wi-Fi Sense
Musíte skontrolovať nastavenia funkcie Wi-Fi Sense(Wi-Fi Sense settings) . Wi-Fi Sense je funkcia v systéme Windows 10(Windows 10) , ktorá vám umožňuje pripojiť sa k zdieľaným pripojeniam Wi-Fi(Wi-Fi) vášho priateľa . Môžete spravovať nastavenia Wi-Fi a rozhodnúť, s kým sa majú zdieľať podrobnosti o Wi-Fi , alebo môžete Wi-Fi Sense úplne vypnúť . Vypol som to, pretože nemám záujem zdieľať podrobnosti o svojej sieti Wi-Fi s kontaktmi na Facebooku(Facebook) , Outlook.com alebo Skype .
5] Prispôsobte si Windows 10
Prispôsobte si Windows 10 . Nastavenia Farby(Colors) upravte najmä cez aplikáciu Nastavenia (Settings)> Personalization > Colors . Prispôsobte ponuku Štart (Start)systému Windows 10(Windows 10) tak, aby vyhovovala vašim požiadavkám. Možno budete chcieť prispôsobiť aj niekoľko ďalších vecí.
(Make File Explorer open to This PC)Ak chcete, otvorte Prieskumníka súborov na tomto počítači namiesto Rýchly prístup . (Quick Access)Nainštalujte alebo presuňte aplikácie Windows 10 na iný Disk . K dnešnému dňu bola táto funkcia odložená na neskôr, takže nemusí byť momentálne dostupná. Nastavte možnosti prihlásenia . Prihláste sa bezpečne pomocou kódu PIN(PIN) . Nastavte(Set) si PIN . Pomocou aplikácie Personalizácia nastavte(Set) rýchle prepojenia, ktoré sa majú zobrazovať v ponuke Štart(Start Menu) .
Uvoľnite programy z panela úloh alebo ponuky Štart(Start Menu) , ktoré nepotrebujete, a pridajte tam svoje obľúbené.
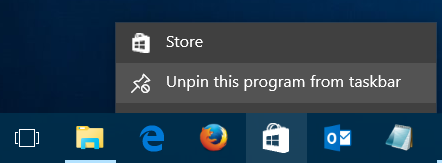
Zmeňte nastavenia ochrany osobných údajov v systéme Windows 10 . Náš Ultimate Windows Tweaker 4 vám umožní jednoducho vyladiť nastavenia ochrany osobných údajov (Privacy)systému Windows 10(Windows 10) a ďalšie!
6] Nastavte predvolené programy a prehliadač
Neradi používate vstavané predvolené aplikácie alebo programy? Zmeňte predvolené programy(Change default programs) . Možno budete chcieť nastaviť predvolený prehliadač, zmeniť predvolený prehrávač médií(change the default media player) alebo akýkoľvek iný program.
7] Vylaďte Microsoft Edge
Pozrite sa na Microsoft Edge. Importujte záložky a obľúbené položky prehliadača(Import your browser bookmarks and favorites) do prehliadača Edge. Zmeňte svoju domovskú stránku(Change your home page) , zmeňte svoj predvolený vyhľadávací nástroj(Change your default search engine) , ak chcete. Tieto tipy a triky pre prehliadač Edge vám pomôžu čo najlepšie využiť Microsoft Edge .
8] Nastavte si nastavenia vyhľadávacieho panela
Chcete zmenšiť panel vyhľadávania a vytvoriť viac miesta na paneli úloh? (Search Bar)Kliknite pravým tlačidlom myši(Right-click) na panel úloh > Search > Show iba ikonu. Chcete vyhľadávať na paneli úloh a vyhľadávať iba lokálne v počítači a nie na webe? V takom prípade vypnite vyhľadávanie na webe .
9] Použite režim šetrenia batérie
Predĺžte(Make) výdrž batérie Windowsu 10. Použite nový režim šetriča batérie . Keď je táto funkcia aktivovaná, šetrí výdrž batérie obmedzením aktivity na pozadí a úpravou hardvérových nastavení.
Niečo mi uniklo?(Anything I missed?)
Teraz sa pozrite na tieto tipy a triky(Windows 10 tips and tricks) pre Windows 10, aby ste z tohto nového operačného systému vyťažili to najlepšie.
Súvisiace čítanie:(Related reads:)
- Nastavenia systému Windows 10, ktoré by ste mali zmeniť
- Čo musíte urobiť pred stiahnutím ďalšej aktualizácie funkcií systému Windows 10(Things to do before downloading the next Windows 10 Feature Update)
- Čo robiť po inovácii Windowsu 10 na novšiu verziu(Things to do after you upgrade Windows 10 to a newer version) .
Related posts
Ako zistiť značku a model procesora na notebooku so systémom Windows 10
Uveďte samostatne tlačiarne používajúce rovnaký ovládač tlačiarne v systéme Windows 10
Obnoviť tento počítač: Obnovte výrobné nastavenia systému Windows bez straty súborov
Ako otvárať súbory .URL pomocou ľubovoľného prehliadača v systéme Windows 10
Ako nájsť adresu IP smerovača v systéme Windows 10 - vyhľadávanie adresy IP
6 bezplatných nástrojov na zálohovanie údajov v systéme Windows 10
8 najlepších bezplatných programov na správu súborov pre Windows 10
Pridajte alebo odstráňte kartu ReadyBoost vo vlastnostiach disku v systéme Windows 10
Čo je WaasMedic Agent Exe v systéme Windows 10?
15 spôsobov, ako uvoľniť miesto na disku v systéme Windows 10
Skontrolujte, či je váš disk SSD alebo HDD v systéme Windows 10
Ako nastaviť, aby sa všetky okná otvárali maximalizované alebo na celú obrazovku v systéme Windows 10
8 Tipy správcu úloh systému Windows 10
Ako vykonávať multitasking v systéme Windows 10 ako profesionál
Funkcie, tipy a triky Cortany v systéme Windows 10
Ako nájsť dostupnosť systému v systéme Windows 10
Kde je NOTEPAD vo Windowse 10? 6 spôsobov, ako to otvoriť!
6 najlepších aplikácií na úpravu fotografií pre Windows 10?
Ako stiahnuť, nainštalovať a používať WGET pre Windows 10
Ako previesť M4B na MP3 v systéme Windows 10
