10 nápadov na riešenie problémov, keď váš Amazon Fire Stick nefunguje
Amazon Fire Stick(Amazon Fire Stick) prichádza s mnohými funkciami a existuje veľa aplikácií tretích strán, ktoré si môžete nainštalovať(many third-party apps you can install) a rozšíriť tak jeho funkcie. Občas môžete zistiť, že vaša Fire Stick nefunguje. Môžete buď vidieť prázdnu obrazovku, problémy so streamovaním obsahu alebo diaľkové ovládanie na ovládanie funkcií nebude fungovať.
Bez ohľadu na problém existuje niekoľko spôsobov, ako ho vyriešiť, keď váš Amazon Fire Stick nefunguje.

Reštartujte Fire Stick(Restart Your Fire Stick)
Jednou z vysoko účinných metód na vyriešenie mnohých problémov s vašou Fire Stick je reštartovanie palice. To vyčistí dočasné súbory(cleans up the temporary files) uložené v jeho úložisku a pomôže vám začať odznova.
- Keď ste na hlavnej obrazovke, vyberte možnosť Nastavenia(Settings) v hornej časti.

- Posuňte sa doprava a vyberte možnosť My Fire TV .

- Posuňte zobrazenie nadol a kliknite na možnosť Reštartovať(Restart) .
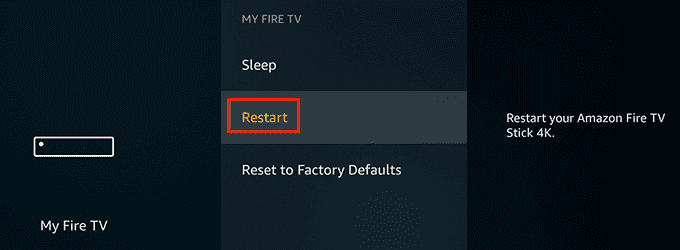
- Vo výzve, ktorá sa zobrazí na obrazovke, vyberte možnosť Reštartovať . (Restart)Váš Fire Stick sa reštartuje.

Opravte problémy so zrkadlením obrazovky na Fire Stick(Fix Screen Mirroring Issues On The Fire Stick)
Ak máte problémy so zrkadlením obrazovky vašich zariadení(mirroring the screen of your devices) na Fire Stick , musíte sa uistiť, že vaše zariadenia sú s touto funkciou kompatibilné. Fire Stick nepodporuje nasledujúce zariadenia na zrkadlenie obrazovky .
- Zariadenia so systémom iOS, ktoré zahŕňajú iPhone a iPad.
- Všetky počítače Mac.
Môžete použiť zariadenie so systémom Android(Android) , ale musí mať operačný systém Android 4.2(Android 4.2) alebo novší. Staršie verzie(Earlier versions) nie sú podporované.
Musíte sa tiež uistiť, že váš Fire Stick podporuje zrkadlenie obrazovky:
- Stlačte a podržte tlačidlo Domov(Home) na diaľkovom ovládači.
- Ak vidíte možnosť Mirroring , znamená to, že vaša Fire Stick podporuje zrkadlenie vašich zariadení na tyč.

Vyriešte problém s prázdnou obrazovkou pomocou Fire Stick(Fix The Blank Screen Issue With The Fire Stick)
Ak zapnete Fire Stick a zobrazí sa iba prázdna obrazovka(only shows a blank screen) , môže to byť dôsledok uvoľneného alebo prerušeného káblového pripojenia.
- Uistite(Make) sa, že používate káble, ktoré ste dostali s Fire Stick .
- Skontrolujte , či je kábel HDMI(the HDMI cable) správne zapojený do TV/screen .
- Vymeňte(Replace) kábel HDMI , ak nie je v dobrom stave.
- Niekoľkokrát reštartujte Fire Stick .
Opravte problémy s ukladaním do vyrovnávacej pamäte na Fire Stick(Fix Buffering Issues On The Fire Stick)
Ukladanie(Buffering) do vyrovnávacej pamäte je bežný problém, s ktorým sa stretávate pri streamovaní online obsahu. Jedným zo spôsobov, ako to vyriešiť, je vypnúť možnosť monitorovania údajov(data monitoring option) na vašej Fire Stick.
- Na hlavnej obrazovke Fire Stick vyberte Nastavenia .(Settings)

- Posuňte sa doprava a vyberte možnosť Predvoľby(Preferences) .

- Kliknite na možnosť Monitorovanie údajov(Data Monitoring) .

- Vyberte možnosť Monitorovanie údajov(Data Monitoring ) .

- Možnosť by teraz mala byť vypnutá.
Opravte pády aplikácií na Fire Stick(Fix App Crashes On The Fire Stick)
Ak jedna alebo viacero aplikácií na vašom Fire Stick padá príliš často , môžete to vyriešiť vymazaním vyrovnávacej pamäte(clearing the cache) a dátových súborov pre tieto aplikácie. V niektorých prípadoch môžete preinštalovať aplikácie a vyriešiť ich problémy.
- Kliknite na možnosť Nastavenia(Settings) na hlavnej obrazovke.
- Na nasledujúcej obrazovke vyberte položku Aplikácie .(Applications)

- Ak chcete zobraziť svoje aplikácie, vyberte položku Spravovať nainštalované aplikácie.(Manage Installed Applications)

- Vyberte aplikáciu, s ktorou máte problémy, a kliknite na ňu.

- Posuňte zobrazenie nadol a vyberte možnosť Vymazať vyrovnávaciu pamäť(Clear cache) .

- Vyberte tiež možnosť Vymazať údaje(Clear data) .
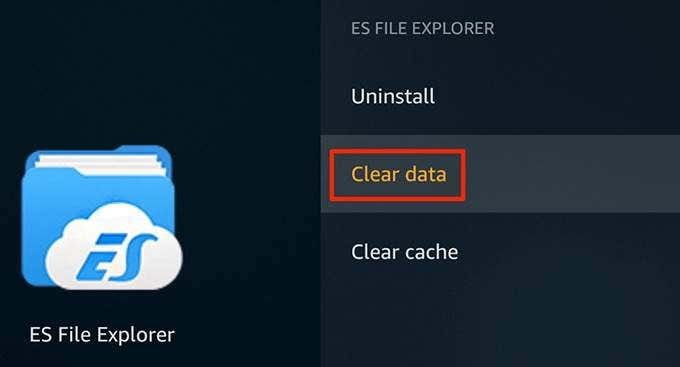
- Spustite aplikáciu a ak stále spôsobuje problémy, vyberte položku Odinštalovať(Uninstall) a aplikáciu odstráňte.

- Znova(Redownload) si stiahnite aplikáciu na svoj Fire Stick z obchodu Amazon Appstore(Amazon Appstore) .
Zastavte Fire Stick v čítaní obrazovky(Stop The Fire Stick From Reading Your Screen)
Ak váš Fire Stick nahlas číta všetok obsah na obrazovke , nejde o problém, ale o funkciu, s ktorou sa tyč dodáva. (reading all the content on your screen)Túto funkciu môžete vypnúť, aby ste sa zbavili tejto nepríjemnosti.
- Prístup k možnosti Nastavenia(Settings) z hlavnej obrazovky.
- Posuňte sa doprava a vyberte možnosť Prístupnosť(Accessibility) .
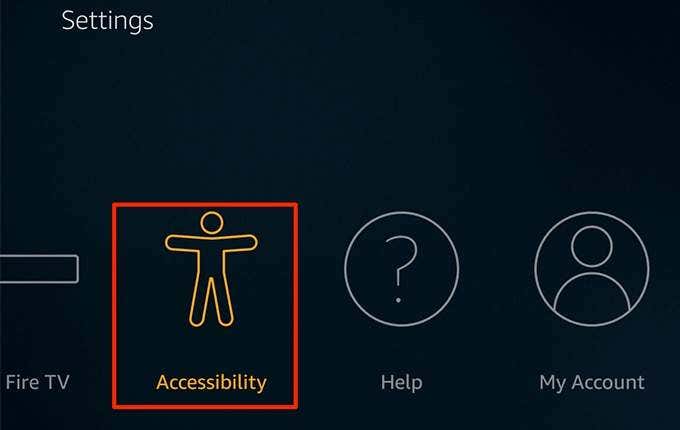
- Vyberte možnosť VoiceView .

- Vypnite možnosť VoiceView .

Opravte problémy s internetom na Fire Stick(Fix Internet Issues On The Fire Stick)
Ak máte problémy s pripojením k internetu(issues connecting to the Internet) na svojom Fire Stick , najprv sa uistite, že je vaše internetové(Internet) pripojenie aktívne a že funguje. Potom reštartujte modem a znova k nemu pripojte Fire Stick .
Môžete zabudnúť a znova sa pripojiť k sieti Wi(WiFi) -Fi nasledujúcim spôsobom.
- Na domovskej obrazovke otvorte ponuku Nastavenia .(Settings)
- Na nasledujúcej obrazovke vyberte možnosť Sieť .(Network)

- Vyberte svoju WiFi sieť a stlačte tlačidlo hamburger na diaľkovom ovládači Fire Stick .

- Znova sa pripojte k sieti Wi-Fi.
Opravte vzdialené problémy s Fire Stick(Fix The Fire Stick Remote Issues)
Je bežné, že máte problémy s nefunkčným diaľkovým ovládačom Amazon Fire Stick a existujú jednoduché spôsoby, ako tieto problémy vyriešiť. Váš diaľkový ovládač častejšie nemá aktívne a fungujúce batérie, a to je dôvod, prečo nefunguje s vašou páčkou.
Môžete to potvrdiť nasledovne.
- Otvorte obrazovku Nastavenia(Settings) na Fire Stick.
- Vyberte možnosť Remotes & Bluetooth Devices .

- Kliknite na možnosť Amazon Fire TV Remotes .

- Vyberte svoje diaľkové ovládanie v zozname a pozrite sa, čo hovorí možnosť Batéria . (Battery)Ak sa zobrazí nápis Dead , vaše batérie sú vybité a musíte ich vymeniť.

- Prípadne môžete použiť aplikáciu Fire Stick(Fire Stick app) na ovládanie Fire Stick zo smartfónov.
Aktualizujte svoju Fire Stick(Update Your Fire Stick)
Rovnako ako vaše počítače a smartfóny, aj váš Amazon Fire Stick dostáva aktualizácie softvéru na opravu chýb a zlepšenie vášho zážitku. Ak ste svoju páčku dlho neaktualizovali, je čas to urobiť, aby ste problémy vyriešili.
- Spustite ponuku Nastavenia(Settings) na Fire Stick.
- Vyberte možnosť My Fire TV .
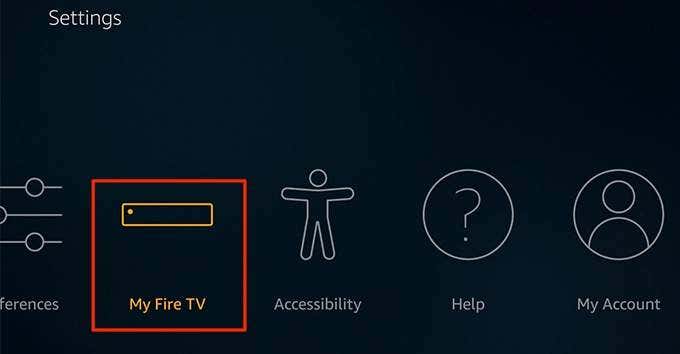
- Na nasledujúcej obrazovke kliknite na položku O aplikácii.(About)

- Ak je k dispozícii aktualizácia na inštaláciu, vyberte možnosť Inštalovať aktualizáciu .(Install Update)

Obnovte svoj Amazon Fire Stick(Reset Your Amazon Fire Stick)
Ak vaše problémy pretrvávajú, posledná vec, ktorú môžete urobiť, je resetovať Fire Stick na výrobné nastavenia. Týmto obnovíte všetky nastavenia, aplikácie a preferencie na vašej páčke.
- Vstúpte do ponuky Nastavenia(Settings) na vašej páčke.
- Posuňte sa doprava a vyberte My Fire TV .
- Posuňte zobrazenie nadol a kliknite na možnosť Obnoviť predvolené výrobné nastavenia(Reset to Factory Defaults) .

- Zobrazí sa výzva s otázkou, či chcete resetovať páku. Pokračujte kliknutím na (Click) Reset .

Vaša Fire Stick potom bude vyžadovať, aby ste s ňou znova prepojili svoj účet Amazon .
Aký je váš preferovaný spôsob sledovania online obsahu(way to watch online content) ? Používate zariadenie ako Amazon Fire Stick na prístup k online obsahu? Dajte nám vedieť v komentároch nižšie.
Related posts
OPRAVA: Amazon Fire Stick sa neustále reštartuje
Fire TV Stick Zaseknutý na logu „Fire TV“ alebo „Amazon“? 8 opráv na vyskúšanie
Ako opraviť, že sa tablet Amazon Fire nenabíja
Amazon Fire Tablet sa nezapne? Ako opraviť
Podrobný sprievodca riešením problémov s čiernou obrazovkou na Fire TV Stick
Prečo Ntoskrnl.Exe spôsobuje vysoký CPU a ako to opraviť
Čo robiť, keď sa váš USB disk nezobrazuje
Oprava „Inštalácia pripravuje váš počítač na prvé použitie“ pri každom reštarte
Mapy Google nefungujú: 7 spôsobov, ako to opraviť
Tipy na riešenie problémov, keď Bluetooth nefunguje na vašom počítači alebo smartfóne
6 opráv, keď aplikácia Spotify neodpovedá alebo sa nedá otvoriť
Čo je chyba nedostupnosti služby 503 (a ako ju opraviť)
Tlačidlo pozastavenia YouTube nezmizne? 6 spôsobov, ako opraviť
Ako obnoviť súbory z poškodeného USB kľúča
Ultimate Troubleshooting Guide pre Windows 7/8/10 Problémy s pripojením k domácej skupine
6 opráv, ktoré môžete vyskúšať, ak váš Fire TV stále zamŕza
Ako opraviť chybu „Scratch Disks are Full“ vo Photoshope
Nefunguje klávesnica na notebooku Acer? – 5 krokov na odstraňovanie problémov
Ako opraviť kód chyby GeForce Experience 0x0003
Čo je to DirectX a prečo je to dôležité?
